Hoe u een visitekaartje naar andere Outlook-gebruikers kunt sturen
Een elektronisch visitekaartje(Electronic Business Card) in Outlook kan worden gedeeld in e-mailberichten; ze lijken veel op het papieren visitekaartje waar u wat informatie over het bedrijf of de persoon ziet, zoals naam, e-mailadres, contactnummer, enz.
Hoe deel ik mijn visitekaartje in Outlook ?
Of het nu persoonlijk of zakelijk is, visitekaartjes kunnen worden gedeeld met andere Outlook- gebruikers. In deze tutorial leggen we uit hoe je een visitekaartje naar andere gebruikers in Outlook kunt sturen .
Hoe update ik mijn visitekaartje in Outlook ?
U kunt uw visitekaartje bijwerken als u de tekst, afbeelding, positie, grootte van de afbeelding wilt wijzigen en nieuwe velden aan het visitekaartje wilt toevoegen; door de contactinterface te openen, kunt u enkele wijzigingen aanbrengen in de vermelde velden. Om de afbeelding en de tekst op te maken, dubbelklikt u op het visitekaartje en brengt u enkele wijzigingen aan.
Hoe een visitekaartje(Business Card) te verzenden in Outlook
Volg de onderstaande stappen om een visitekaartje naar andere Outlook -gebruikers te sturen.(Outlook)
- Start Outlook
- Klik op het tabblad Start(Home) op de knop Nieuwe e-mail(New Email)
- Zodra het venster Nieuwe e-mail(New Email) is geopend, klikt u op de knop Bestand bijvoegen(Attach File)
- Beweeg de cursor over Bestand(Attach File) bijvoegen en plaats de cursor vervolgens over Visitekaartje(Business)
- Selecteer vervolgens een contactnaam in de lijst
- Als u het gewenste contact niet ziet, selecteert u Andere visitekaartjes(Business)
- Een dialoogvenster Visitekaartje invoegen wordt geopend, selecteer de naam van de contactpersoon die u zoekt in de lijst en klik op OK.(Insert Business Card)
- Het visitekaartje(Business) verschijnt in het berichtenvenster.
- Voeg(Add) een e-mailadres toe en verzend het bericht
Start Outlook .
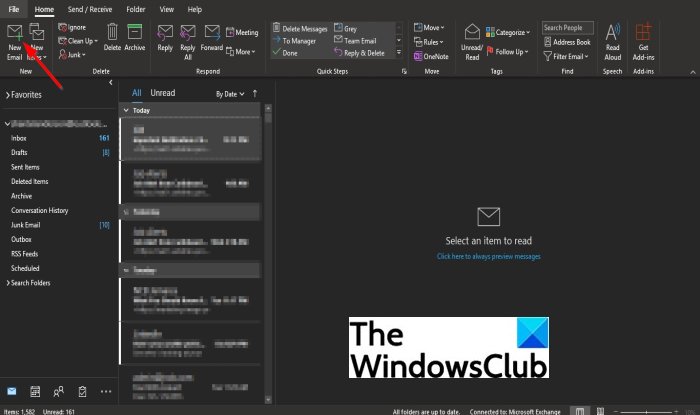
Klik op het tabblad Start op de knop (Home)Nieuwe e-mail(New Email) in de groep Nieuw(New) .
Zodra het venster Nieuwe e-mail is geopend, klikt u op de knop (New Email)Bestand(Attach File) bijvoegen in de groep Opnemen(Include) .
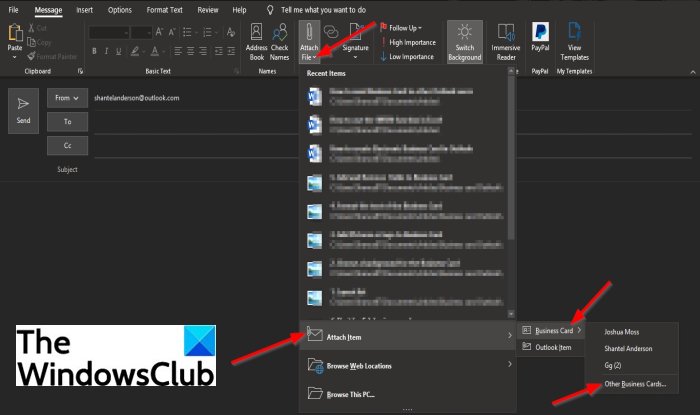
Plaats de cursor in de vervolgkeuzelijst op Bestand(Attach File) bijvoegen en plaats de cursor vervolgens op Visitekaartje(Business Card) .
Selecteer vervolgens een contactnaam in de lijst.
Als u het gewenste contact niet ziet, selecteert u Andere visitekaartjes(Other Business Cards) .
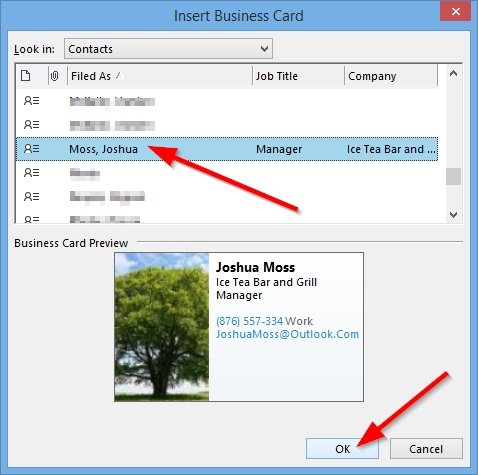
Een dialoogvenster Visitekaartje invoegen wordt geopend; (Insert Business Card)selecteer de contactnaam die u zoekt in de lijst
Klik vervolgens op OK .
Het visitekaartje(Business) verschijnt in het bericht.
Voeg(Add) een e-mailadres toe en verzend het bericht.
Er is nog een andere methode om een visitekaartje naar andere Outlook - gebruikers te sturen.
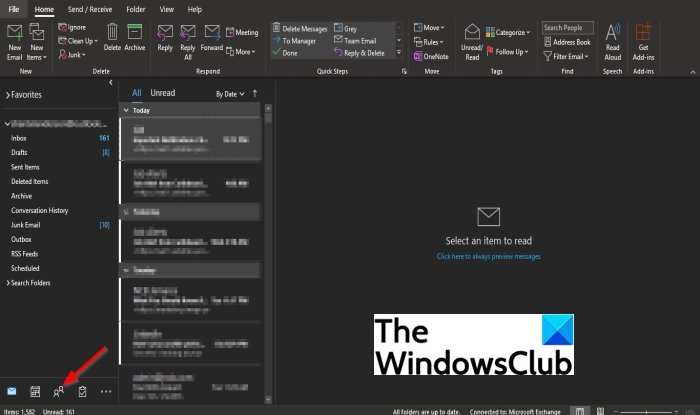
Klik op de knop Mensen(People) in de navigatie hieronder.
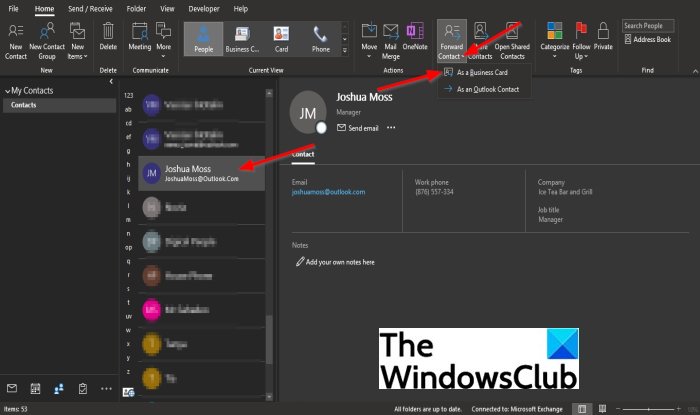
Klik in de interface Personen(People) op de naam die u zoekt in de lijst met contactpersonen(Contact) .
Klik vervolgens op de knop Contact doorsturen(Forward Contact) in de groep Gedeeld(Shared) en selecteer Als visitekaartje(As a Business Card) .
Er wordt een venster Nieuwe e-mail(New Email) geopend met een visitekaartje in het bericht.
Voeg(Add) een e-mailadres toe en verzend het bericht.
We hopen dat deze tutorial u helpt te begrijpen hoe u een Business Card naar andere Outlook- gebruikers kunt sturen.
Lezen(Read) : Een elektronisch visitekaartje maken in Outlook(How to create Electronic Business Card in Outlook) .
Als je vragen hebt over de tutorial, laat het ons dan weten in de comments.
Related posts
Hoe maak je een elektronisch visitekaartje in Outlook
Een visitekaartje maken in Google Drive
Fout bij laden van bericht Outlook-fout op Android mobiel
Hoe u de mobiele Outlook-app voor uw telefoon kunt optimaliseren
Een uitnodiging voor een vergadering verzenden in Outlook
Gemelde fout verzenden of ontvangen (0x80042109) in Outlook
Converteer NSF naar PST met behulp van gratis NSF naar PST-conversietools
Outlook Error 80041004 synchroniseert uw mappenhiërarchie
Fix Het aangepaste woordenboek kan niet worden bijgewerkt in Outlook
Kan bijlagen niet downloaden van Outlook Web App
We konden de vergaderingsfout niet plannen - Teams-fout in Outlook
Outlook instellen als de standaard e-maillezer op Mac
Een tabel toevoegen in Gmail- en Outlook-e-mailberichten
Hoe de map met ongewenste e-mail in Outlook te legen
De huidige e-mailclient kan niet aan het berichtverzoek voldoen - Outlook-fout
RSS-feeds toevoegen aan Outlook in Windows 11/10
Hoe e-mails te verzenden die vastzitten in de Outbox van de Microsoft Outlook-client
Waar is de locatie van Outlook.exe op Windows 10?
Agenda delen in Outlook
Bezorging of leesbevestiging inschakelen en aanvragen in Outlook
