Hoe u een Windows-beveiligingscascadecontextmenu-item kunt toevoegen
Als u sneller toegang wilt tot uw firewall , antivirus en apparaatprestaties(Device Performance) , lees dan dit artikel. Vandaag laten we zien hoe u Windows-beveiliging(Windows Security) kunt toevoegen aan uw contextmenu in Windows 10 .
Het contextmenu van Windows-beveiliging biedt een uitgebreide systeemverdedigingsfunctie in uw hand. (Windows Security)Hiermee kunt u niet alleen scannen, maar ook de gegevens en andere informatie volgen. Deze ongelooflijke software biedt beveiliging tegen virussen en andere bedreigingen, online accountbescherming tegen hacking, firewallbeheer en apparaatbescherming. Het verhaal eindigt hier niet; het beveiligingscontextmenu biedt ook controle over browser- en applicatiesoftware om ons te waarschuwen voor het bezoeken van gevaarlijke sites en het downloaden van bedreigende applicaties en bestanden.
De nieuwste beveiligingsupdates die in uw Windows zijn geïnstalleerd, maken uw computer veiliger. Dit beveiligingssysteem blijft een scan uitvoeren aan de achterkant van uw computer om elke bedreiging zonder falen tegen te gaan. Daarnaast vermindert de automatische update de extra arbeid die andere antivirusprogramma's nodig hebben. Het Windows -besturingssysteem heeft nu een ingebouwde beveiligingstoepassing genaamd Windows Defender Dashboard en Windows Defender Security Center . Nu kunt u uw systeembeveiligingsaspecten op uw eigen manier beheren.

Het contextmenu van Windows Security toevoegen in (Windows Security)Windows 10
Zoals hierboven vermeld, biedt de software trackingfaciliteiten om de activiteitengeschiedenis van het systeem te kennen. Dit is een handige functie voor voogden die de dagelijkse surfactiviteiten van hun kind in de gaten willen houden. Vervolgens kunt u ook andere apparaten volgen die op uw systeem zijn aangesloten. De Microsoft Defender- activiteiten, acties die namens de gebruiker worden ondernomen, prestaties en gezondheid kunnen eenvoudig worden getraceerd via de beschikbare opties in het contextmenu.
Om het Windows-beveiligingscontextmenu(Windows Security) in Windows 10 toe te voegen , kunt u de volgende suggesties proberen:
- Download eerst het Zip-bestand .
- Open nu de bestandsverkenner(File Explorer) en pak de inhoud uit.
- Dubbelklik op het .reg -bestand om het samen te voegen.
- Klik op Uitvoeren(Run) als u een waarschuwing krijgt.
- Als u het ooit uit het contextmenu wilt verwijderen, dubbelklikt u gewoon op het andere REG -bestand.
Laten we nu de bovenstaande stappen in detail bekijken:
Gerelateerd(Related) : Windows Defender-functies toevoegen aan het contextmenu in Windows 10.
Om het Windows -beveiligingscontextmenu aan uw besturingssysteem toe te voegen, downloadt u eerst het zip -bestand.
Nadat het is gedownload, gaat u naar de downloadlocatie in de bestandsverkenner(File Explorer) . Klik vervolgens met de rechtermuisknop op de Zip - map en selecteer Alles uitpakken(Extract All) in het contextmenu.
Op de volgende pagina moet u een bestemming selecteren waar u de bestanden wilt uitpakken. Blader dus naar de locatie van uw voorkeur en klik op de knop Uitpakken(Extract) om door te gaan.
Hier vindt u twee bestanden, Add_Windows_Security_desktop_context_menu.reg en Remove_Windows_Security_desktop_context_menu.reg
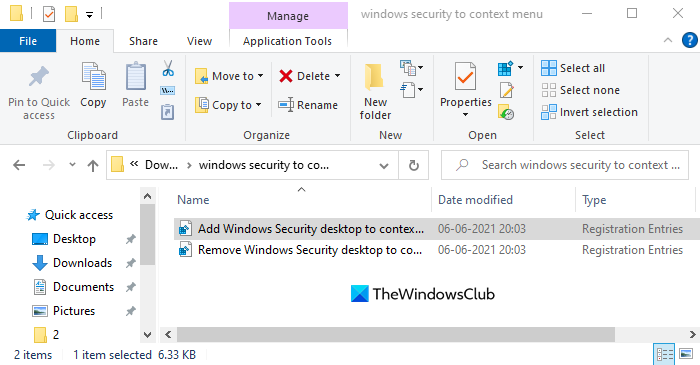
Als u Windows-beveiliging(Windows Security) aan het contextmenu wilt toevoegen , dubbelklikt u op de eerste, bijv. Add_Windows_Security_desktop_context_menu.reg .
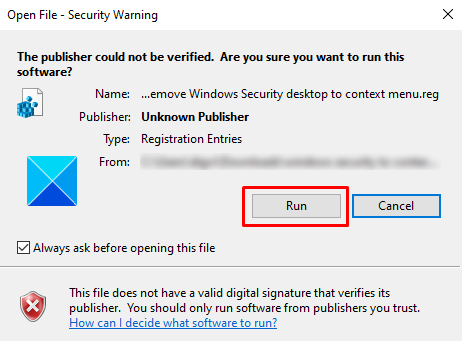
Wanneer het beveiligingswaarschuwingsvenster(Security Warning) u vraagt: "De uitgever kan niet worden geverifieerd. Weet u zeker dat u deze software wilt gebruiken?” (“The publisher could not be verified. Are you sure you want to run this software?”), klik op de knop Uitvoeren(Run) om door te gaan.
Zodra u het hebt voltooid, gaat u naar uw bureaubladscherm(Desktop) en klikt u daar met de rechtermuisknop. U zult zien dat Windows-beveiliging(Windows Security) nu is toegevoegd aan uw contextmenu(Context) .
Je kunt nu het gedownloade .reg-bestand verwijderen als je wilt.
Als u het contextmenu van Windows-beveiliging(Windows Security) ooit niet nodig hebt of om welke reden dan ook wilt verwijderen, kunt u dit op elk moment doen.
Dubbelklik eenvoudig op het bestand Remove_Windows_Security_desktop_context_menu.reg en volg hetzelfde proces als hierboven.
Wanneer het beveiligingswaarschuwingsvenster(Security Warning) u vraagt: "De uitgever kan niet worden geverifieerd. Weet u zeker dat u deze software wilt gebruiken?” (“The publisher could not be verified. Are you sure you want to run this software?”), klik op de knop Uitvoeren(Run) om door te gaan.
Klik met de rechtermuisknop op uw bureaubladscherm(Desktop) en controleer of de Windows-beveiligingsoptie(Windows Security) nu is uitgeschakeld in het contextmenu.
Dat is het. Hoop dat het helpt.(That’s it. Hope it helps.)
Gerelateerd(Related) : Contextmenu-items toevoegen, verwijderen en bewerken met contextmenu-editors(Add, Remove, Edit Context Menu items with Context Menu Editors)
Related posts
Contextmenu-editors: contextmenu-items toevoegen, verwijderen in Windows 11
Bewerk, voeg toe, herstel, verwijder items uit nieuw contextmenu in Windows
Veilig verwijderen toevoegen aan het contextmenu in Windows 10
Instellingen toevoegen aan het bureaubladcontextmenu in Windows 11/10
Voeg Open Windows Terminal toe om ELK profiel in het contextmenu te openen
Hoe u een herstelpunt-item aan het contextmenu kunt toevoegen in Windows 10
Klik met de rechtermuisknop werkt niet of opent langzaam op Windows 11/10
Verwijder het NVIDIA-configuratiescherm uit het contextmenu en het systeemvak
Verzenden naar speelgoed: Verbeter het contextmenu Verzenden naar systeem op uw pc
Add Unblock-optie voor gedownloade bestanden in het contextmenu van Windows 10
Verwijder Bewerken met foto's en Bewerken met Paint 3D uit het contextmenu
Toevoegen Open hier het opdrachtvenster als beheerder in het contextmenu van Windows 10
OneClickFirewall: Internettoegang blokkeren of toestaan via contextmenu
Kopie naar map toevoegen en naar map verplaatsen in het contextmenu in Windows 10
Instellen als standaardprinter Contextmenu-item ontbreekt in Windows 10
Hoe Share with Skype Context Menu-item in Windows 11 te verwijderen
Met XnShell kunt u afbeeldingen converteren, vergroten of verkleinen, roteren en bewerken met behulp van het contextmenu
Hoe u Windows 10 Explorer & Context Menu terugkrijgt in Windows 11
Toevoegen Open Windows Terminal als beheerder in het contextmenu
PowerShell toevoegen aan het contextmenu in Windows 10
