Hoe u het bevestigingsdialoogvenster voor verwijderen voor de app Foto's in- of uitschakelt
Als u het bevestigingsdialoogvenster Verwijderen voor de Foto's-app(enable the Delete confirmation dialog for the Photos app) in Windows 10 wilt inschakelen , dan zal dit artikel u helpen. Hoewel de Foto's(Photos) -app standaard het bevestigingsvenster voor verwijderen niet weergeeft, kunt u het met behulp van deze zelfstudie inschakelen wanneer u een bestand verwijdert.
De Foto's(Photos) -app is een van de beste afbeeldingsviewers voor Windows 10 . Of je nu een PNG- of JPG -afbeelding of een videobestand hebt, je kunt deze app gebruiken om de inhoud op je computer te bekijken. Het heeft echter een probleem en gebruikers komen het tegen tijdens het verwijderen van bestanden uit de Foto's(Photos) -app.
Wanneer u een bestand verwijdert via de Foto's-app(Photos app) op Windows 10 , ziet u mogelijk wel of niet een dialoogvenster waarin u om toestemming wordt gevraagd. Dit waarschuwingsvenster is essentieel voor sommige mensen als ze de gave hebben om per ongeluk bestanden te verwijderen.
Als u per ongeluk op de knop Verwijderen (Delete ) op uw toetsenbord klikt, wordt het geopende bestand onmiddellijk verwijderd. Hoewel je het uit de Prullenbak(Recycle Bin) kunt halen , kan het je irriteren. Hetzelfde gebeurt als u op het prullenbakpictogram klikt dat zichtbaar is in de bovenste menubalk. Of laten we aannemen dat u het bevestigingsvenster voor verwijderen had, maar dat u het vakje (delete confirmation dialog)Deze waarschuwing niet meer weergeven(Don’t show this warning again) hebt aangevinkt . Als u op zo'n moment het bevestigingsdialoogvenster of vak voor de Foto's(Photos) - app op Windows 10 wilt inschakelen , moet u het volgende doen.
Voor degenen die regelmatig afbeeldingen verwijderen via de Foto's-app , is het dialoogvenster dat elke keer verschijnt best vervelend, dat begrijpen we.
Hoe het bevestigingsvenster voor verwijderen(Delete) voor de app Foto's in te schakelen(Photos)
Volg deze stappen om het bevestigingsdialoogvenster voor het verwijderen van de Foto's -app in of uit te schakelen:(Photos)
- Open de Foto's(Photos) -app op je computer.
- Klik(Click) op het pictogram met de drie stippen in de rechterbovenhoek.
- Selecteer Instellingen(Settings) in het menu.
- Ontdek de kop van het bevestigingsvenster voor het verwijderen weergeven .(Display delete confirmation dialog)
- Schakel de overeenkomstige knop in om deze in te schakelen.
Om aan de slag te gaan, moet je de Foto's(Photos) -app op je computer openen. U kunt een afbeelding openen met deze app of ernaar zoeken in het zoekvak van de taakbalk .(Taskbar)
U kunt ook het dialoogvenster Uitvoeren(Run) openen door op de Windows key + R te klikken en vervolgens ms-photos: in te typen, gevolgd door op Enter te drukken.
Klik na het openen van de Foto's(Photos) -app op het pictogram met de drie stippen dat zichtbaar is in de rechterbovenhoek. Je vindt het naast je profielfoto en er staat Meer weergeven(See more) . Selecteer daarna Instellingen (Settings ) in het menu.
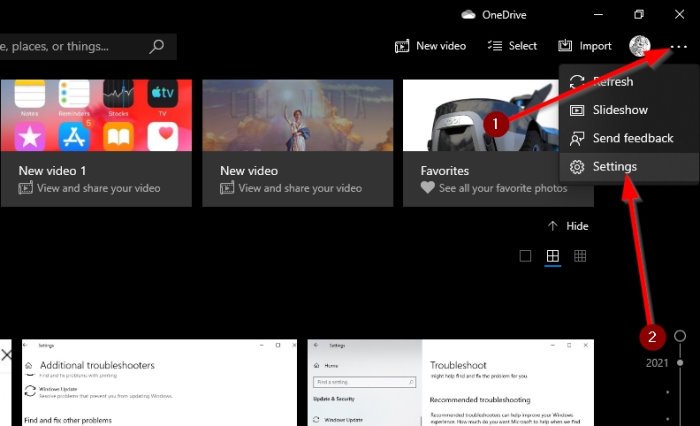
Ontdek nu de kop met de naam Bevestigingsdialoogvenster voor verwijderen weergeven(Display delete confirmation dialog) en schakel de schakelaar om deze in te schakelen.
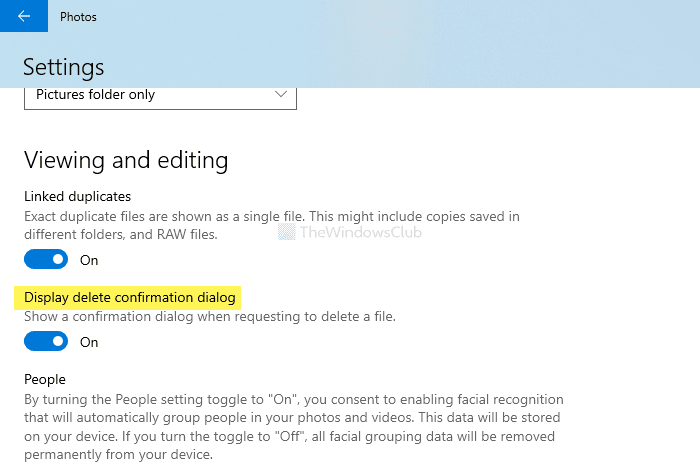
Na het inschakelen van de bevestigingswaarschuwing voor verwijderen, wordt het bericht weergegeven. Als u het dialoogvenster ziet wanneer u probeert om bestanden te verwijderen, betekent dit dat de functie is ingeschakeld.
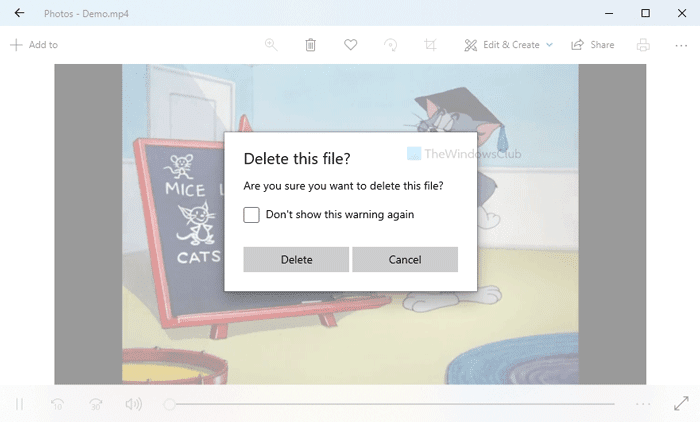
Je kunt het ook in zijn tracks stoppen zonder naar het gedeelte Instellingen(Settings) van de app te hoeven navigeren. Vink in het dialoogvenster Deze waarschuwing niet meer weergeven aan(Don’t show this warning again) , en dat zou het moeten doen.
Als u het wilt uitschakelen, kunt u ook naar hetzelfde pad navigeren in de Foto's(Photos) - app en dezelfde knop voor het bevestigen van het bevestigingsvenster weergeven (Display delete confirmation dialog ) .
Dat is alles! Hoop dat het helpt.
Related posts
De knop Toevoegen aan favorieten is grijs weergegeven in de app Foto's
Oeps! We konden die niet opslaan - Windows Photos-app
Hoe HEIC- en HEVC-bestanden te bekijken in de Foto's-app van Windows 11/10
Foto's-app crasht met bestandssysteemfout in Windows 11/10
Deze app kan geen fout openen voor apps voor Foto's, Xbox Game Bar, Rekenmachine, enz.
Lijst met de beste mobiele portemonnees in India om online betalingen te doen
De QuickLook-app gebruiken om voorbeelden van bestanden te bekijken in Windows 10
Edge- en Store-apps maken geen verbinding met internet - Fout 80072EFD
Microsoft Photos-app ontbreekt of werkt niet in Windows 11/10
Hoe foto's app-fout 0x80070020 op Windows 11/10 op te lossen?
Hoe u uw eigen Emoji kunt maken in Windows 10 met de Moji Maker-app
De opgegeven gebruiker heeft geen geldige profielfout
Beste gratis podcast-apps voor Windows-pc
Unigram is een Telegram-client voor Windows 10 pc
De functie Archive Apps in- of uitschakelen in Windows 11/10
Webpagina-conversietool: webpagina exporteren, HTML naar bestand, bestand naar HTML
Fotor: gratis app voor het bewerken van afbeeldingen voor Windows 10
Download de Adobe Reader-app voor Windows 10 uit de Microsoft Store
Gezichtsdetectie en -herkenning uitschakelen in de Windows 10 Foto's-app
Dien uw belastingen eenvoudig in met de TurboTax-app voor Windows 10
