Hoe u kunt controleren welke versie en editie van Windows 11 u heeft
Microsoft zei dat Windows 10 de laatste versie van Windows was die het bedrijf ooit zou maken. Maar toen kwam Windows 11 . En zonder de discrepantie tussen wat er is gezegd en wat er is gedaan, bracht Windows 11 een nieuwe gebruikersinterface, nieuwe functies en een heleboel veranderingen onder de motorkap met zich mee. Verder(Furthermore) wordt Windows 11 , net als Windows 10 , constant geüpdatet en verbeterd, en komen er elk jaar nieuwe releases uit. Wat(Which) de vraag oproept: weet jij welke versie van Windows 11 je hebt? Hoe vertel je wat Windows 11je gebruikt? Als je wilt weten of je de nieuwste versie van Windows 11 hebt geïnstalleerd, hoe je kunt controleren welke versie, build of welk type Windows 11 je gebruikt, lees dan deze handleiding:
Welke versie van Windows 11 heb ik? De snelle manier
De snelste manier om erachter te komen welke versie van Windows 11 u heeft, is door de winver- tool te gebruiken. Klik of tik op de zoekknop(search) naast Start , typ winver en selecteer het gelijknamige zoekresultaat: winver .
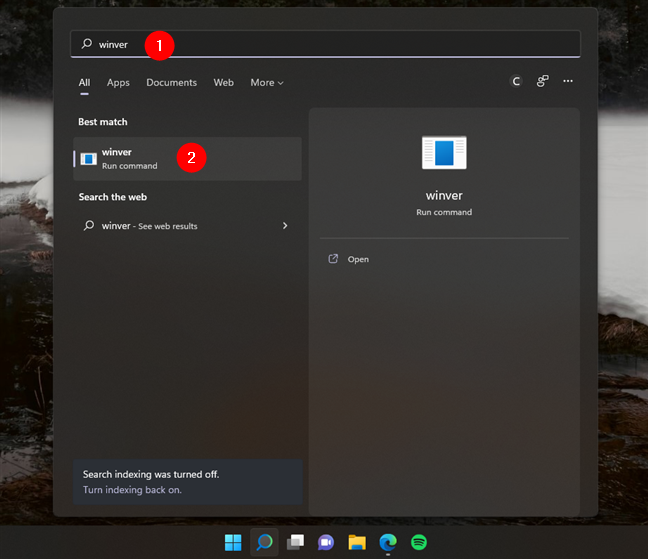
Zoek en voer winver uit in Windows 11
U kunt ook op de Windows + R toetsen drukken om het venster (Run window)Uitvoeren(Run ) te openen , winver in het tekstveld Openen (Open)te(,) typen en vervolgens op Enter of OK drukken .
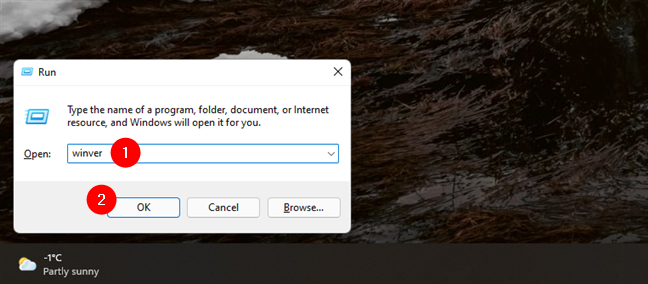
Typ en voer winver uit vanuit het venster Uitvoeren(Run)
De winver- opdracht opent een venster met de naam Over Windows(About Windows) . Daarin krijg je de Windows 11 -versie te zien die je hebt, evenals de OS Build en de Windows 11 -editie die je bezit. Op mijn desktop-pc heb ik bijvoorbeeld Windows 11 Pro , versie 21H2, OS Build 22000.556 .

Over Windows vertelt u de Windows 11 -versie, build en editie
Wil je meer weten? Lees de laatste secties van dit artikel om erachter te komen welke versies en edities van Windows 11 er zijn en wat de buildnummers van het besturingssysteem(OS build ) betekenen.
Hoe u kunt controleren welke Windows 11-versie u gebruikt via de app Instellingen(Settings)
Een alternatieve manier om erachter te komen welke Windows 11 je hebt, wordt aangeboden door de app Instellingen . (Settings)Begin met het openen van de app Instellingen(Settings)(opening the Settings app) : een snelle manier om dat te doen, is door tegelijkertijd op Windows + I op je toetsenbord te drukken. Selecteer vervolgens Systeem(System) in de linkerzijbalk en klik of tik op Info(About) aan de rechterkant van het venster.

Ga in de instellingen van Windows 11 naar Systeem(System) > Over
Hiermee wordt de pagina Over(About) geopend vanuit de app Instellingen . (Settings)Hierop krijgt u details over uw computer en besturingssysteem. De informatie die we zoeken is:
- Systeemtype(System type) - vermeld onder Apparaatspecificaties(Device specifications) , het vertelt u dat Windows 11 een 64-bits besturingssysteem is
- Edition - weergegeven in het gedeelte Windows-specificaties(Windows specifications) , vertelt u welke Windows 11-editie u bezit: Pro , Home , Enterprise , Education , etc.
- Versie(Version) - vermeld in het gedeelte Windows-specificaties(Windows specifications) , geeft de versie van Windows 11 weer die momenteel is geïnstalleerd
- OS Build - maakt ook deel uit van de lijst met Windows-specificaties(Windows Specifications) , toont u de exacte Windows 11 - build die u gebruikt

Controleer de Windows 11 - versie, OS Build , editie en type
Nu weet u hoe u uw Windows 11-versie en andere details kunt controleren met behulp van grafische hulpmiddelen. Wilt u ook weten hoe u deze informatie ook in de opdrachtregel kunt krijgen? Lees in dat geval het volgende gedeelte van deze handleiding:
De Windows 11 - versie controleren met behulp van opdrachten (in Windows Terminal , PowerShell , Command Prompt )
Als u liever een opdrachtregelomgeving gebruikt, opent u uw favoriete cmd-app: Windows Terminal , PowerShell of Command Prompt . Typ of copy/paste in elk van hen deze opdracht:
Druk vervolgens op de Enter- toets om het uit te voeren en de informatie te zien die u nodig hebt.
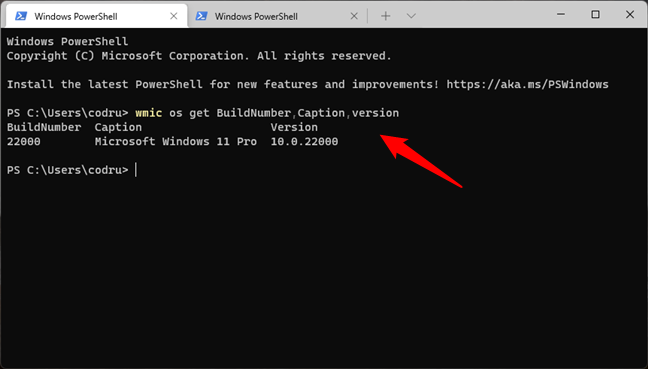
Vind uw Windows 11-versie en buildnummer met behulp van wmic in cmd
Als alternatief kunt u ook deze opdracht gebruiken om dezelfde informatie te krijgen:
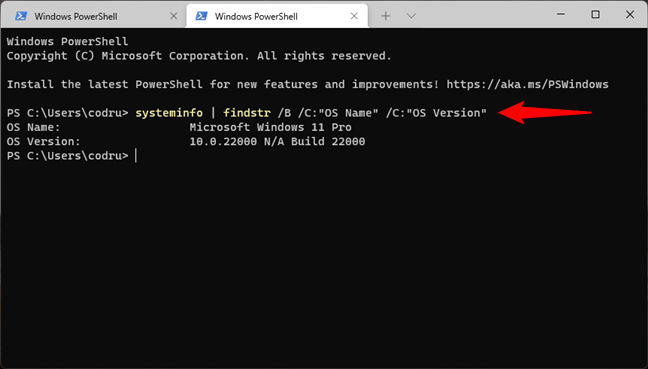
Vind uw Windows 11-versie en buildnummer met systeeminfo in cmd
Zoals je misschien hebt opgemerkt, geven de opdrachten informatie weer die er iets anders uitziet dan de grafische tools waar we het in de vorige secties van deze handleiding over hebben gehad ( winver en de app Instellingen ). (Settings)De opdrachten geven de versie(Version) van Windows 11 weer als een reeks getallen die ook de OS-build bevatten . In de eerdere voorbeelden zijn de buildnummers 22000, wat na 10.0 komt. Dit buildnummer is het nummer dat u helpt de exacte Windows 11 -versie die u gebruikt te begrijpen, dus lees verder.
Wat betekenen de versienummers van Windows 11?
Microsoft zal doorgaan met het updaten van Windows 11 en, in theorie, elk jaar één grote update uitbrengen. Elke update heeft een specifiek versienummer en elke update wordt geleverd met nieuwe functies, nieuwe apps, wijzigingen en verbeteringen onder de motorkap, enzovoort. Voorlopig is er slechts één Windows 11 - versie vrijgegeven voor het grote publiek:
- Versie 21H2(Version 21H2 ) of build 22000 - De eerste release van Windows 11 , gelanceerd in oktober 2021(October 2021) . Hier is een lijst met de beste functies(best features) .
- Versie 22H2(Version 22H2) - De volgende release van Windows 11 zal waarschijnlijk voor oktober 2022 door (October 2022)Microsoft worden uitgebracht . Bij het schrijven van dit artikel heeft het bedrijf de exacte lanceringsdatum niet aangekondigd, dus we delen alleen onze beste gok.
Windows 11-edities: wat is er anders aan?
U kunt een van de volgende edities van Windows 11 op uw computer of apparaat hebben geïnstalleerd:
- Windows 11 Thuis(Windows 11 Home) . Dit is een van de belangrijkste Windows 11 - edities, bedoeld voor thuisgebruikers. Het bevat consumentenfuncties en vereist een internetverbinding en een Microsoft-account om de eerste installatie te voltooien. Het mist zakelijke functies zoals BitLocker- codering of virtualisatie.
- Windows11Pro . Dit is de tweede hoofdeditie van Windows 11 . Het bevat alles van de Home -editie, maar voegt ook functies toe voor zakelijke omgevingen en ervaren gebruikers, zoals BitLocker en de mogelijkheid om lid te worden van een domein.
- Windows 11 Pro voor werkstations(Windows 11 Pro for Workstations) . Vergelijkbaar met Windows 11 Pro , maar het bevat ook ondersteuning voor extra tools die nuttig zijn voor professionals, zoals geavanceerde verwerking, veerkrachtige gegevensopslag en sneller delen van bestanden.
- Windows 11 SE . Dit is een editie van Windows 11 die is ontworpen voor low-end computers en gericht is op onderwijs- en academische organisaties.
- Windows 11 Onderwijs(Windows 11 Education) . Net(Just) als Windows 11 SE is deze editie bedoeld voor academische organisaties. Het wordt echter geleverd met meer functies en is niet uitsluitend gericht op low-end apparaten.
- Windows 11 Enterprise . Het biedt alle functies van Windows 11 Pro , met extra functies om netwerkbeheerders en technologiegerichte bedrijven te helpen.
Naast de hierboven genoemde Windows 11 -edities, verkoopt (Windows 11)Microsoft mogelijk ook andere soorten gespecialiseerde edities, zoals N en KN . Dit zijn edities van Windows 11 die niet worden geleverd met Windows Media Player , Groove Music en andere multimediafuncties. N-versies worden verkocht in Europa(Europe) , terwijl KN-versies beschikbaar zijn in Korea . Ze bestaan alleen om te voldoen aan de antitrustwetten in deze regio's, waar Microsoft schuldig is bevonden aan misbruik van zijn monopolie om concurrerende video- en audiotoepassingen schade toe te brengen. N en KN kunnen van toepassing zijn op verschillende edities van Windows 11. U kunt bijvoorbeeld Windows 11 Home N , Windows 11 Pro N , enz.
Wat is de build van Windows 11 OS?
Het OS Build- nummer neemt toe telkens wanneer belangrijke updates worden toegepast op Windows 11 . Deze informatie is handig als u de versie van Windows 11 wilt weten die u gebruikt, zoals eerder uitgelegd in de "Wat betekenen de versienummers van Windows 11?" (“What do Windows 11 version numbers mean?” )gedeelte van deze gids. Bovendien zijn ze ook handig voor het oplossen van problemen. Als u bijvoorbeeld een bug tegenkomt en contact opneemt met de ondersteuningstechnici van Microsoft, laat de OS Build hen weten wat uw exacte versie van Windows 11 is en welke updates nodig zijn om het probleem op te lossen. U kunt hier meer te weten komen over de evolutie van de buildnummers van Windows 11 : Informatie over de release(Windows 11 release information) van Windows 11 .
Wat is het systeemtype van Windows 11?
Het systeemtype vertelt je alleen dat Windows 11 het 64-bits register van de processor gebruikt. Omdat Windows 11 alleen op 64-bit processors werkt, vinden we deze informatie nogal overbodig.
Welke versie en editie van Windows 11 gebruikt u?
Nu weet u hoe u de Windows 11 -versie en -editie kunt vinden die u heeft. Deel voordat u vertrekt uw Windows 11 -versie, editie en buildnummer met ons. We zijn benieuwd om samen met onze lezers de populairste Windows 11 -edities te ontdekken.(Windows 11)
Related posts
6 manieren om uit te loggen bij Windows 11 -
Windows 11 starten in de veilige modus (8 manieren) -
Hoe de UEFI/BIOS te openen vanuit Windows 11 (7 manieren) -
Hoe Windows 11 te downgraden en terug te gaan naar Windows 10
18 manieren om Instellingen te openen in Windows 11 -
De BIOS-versie controleren vanuit Windows (8 manieren)
Windows 10 Media Creation Tool: maak een setup-USB-stick of ISO
De Windows USB/DVD Download Tool gebruiken
Hoe stuurprogramma's van Windows te verwijderen, in 5 stappen
Hoe installeer ik Windows 11 vanaf USB, DVD of ISO -
5 manieren om Windows 11-updates te verwijderen -
Hoe Check Disk (chkdsk) te gebruiken om fouten op de harde schijf in Windows 10 te testen en op te lossen -
Hoe Windows 11 opnieuw op te starten -
Wat is Ctrl Alt Delete? Wat doet Ctrl Alt Del? -
Hoe Taakbeheer te openen in Windows 11 en Windows 10
Wat is de nieuwste versie van Windows 10? Controleer de versie die je hebt!
Systeemvereisten: Kan mijn computer Windows 11 draaien?
Hoe het Windows 11-thema te wijzigen -
Hoe installeer ik Windows 11 & Windows 10 op een USB-station (Windows To Go)
Veilige modus afsluiten in Windows -
