Hoe u Microsoft Edge altijd start in de InPrivate-modus
Deze handleiding laat u zien hoe u ervoor kunt zorgen dat Microsoft Edge altijd in de InPrivate-modus start door het ( Microsoft Edge always start in InPrivate mode)Windows-register(Windows Registry) te bewerken . Door dit te doen, wordt de modus Nieuw venster(New window) ( Ctrl+N ) in Microsoft Edge uitgeschakeld, met als resultaat dat elke keer dat u de Edge - browser start met behulp van het taakbalkpictogram, het Start - menu of de snelkoppeling op het bureaublad, deze alleen wordt geopend in de InPrivate -modus.
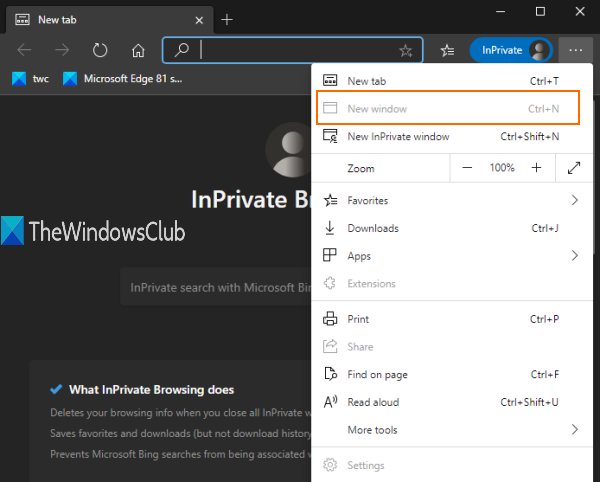
Wanneer u een nieuw tabblad opent, wordt dat tabblad ook alleen in het privévenster geopend. U kunt dit allemaal doen met een eenvoudige registeraanpassing(Registry) . Dit bericht behandelt alle stappen. U kunt deze wijziging ook ongedaan maken en op elk moment het normale venster gebruiken.
Omdat de normale venstermodus is uitgeschakeld met deze truc, heb je geen toegang tot de favorietenmanager(Favorites) en instellingen(Settings) van Microsoft Edge , omdat daarvoor een normaal venster nodig is.
In de afbeelding die hierboven is toegevoegd, kunt u zien dat de optie Nieuw(New) venster grijs is. Dat betekent simpelweg dat alleen de InPrivate- of incognitovenstermodus werkt in de Edge - browser.
Start Microsoft Edge altijd in de InPrivate -venstermodus
We hebben gezien hoe we de Microsoft Edge-browser kunnen starten in de InPrivate-modus(how to start Microsoft Edge browser in InPrivate mode) , laten we nu eens kijken naar deze registeraanpassing(Registry) . Aangezien dit een registeraanpassing(Registry) is , moet u een back-up van het Windows-register(backup Windows Registry) maken of een systeemherstelpunt maken .
Open nu de Register-editor en navigeer naar deze sleutel:
HKEY_LOCAL_MACHINE\SOFTWARE\Policies\Microsoft
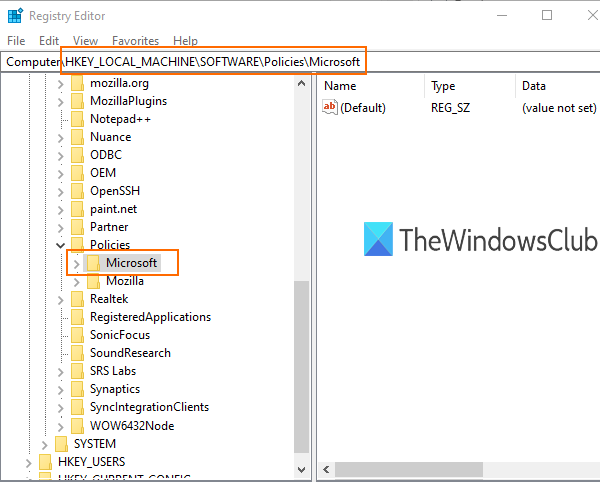
Maak in Microsoft-sleutel een nieuwe sleutel .
Daarvoor kunt u met de rechtermuisknop op de Microsoft - sleutel klikken en de optie Nieuw(New) gebruiken. Hernoem die nieuwe sleutel met de naam ' Edge '.
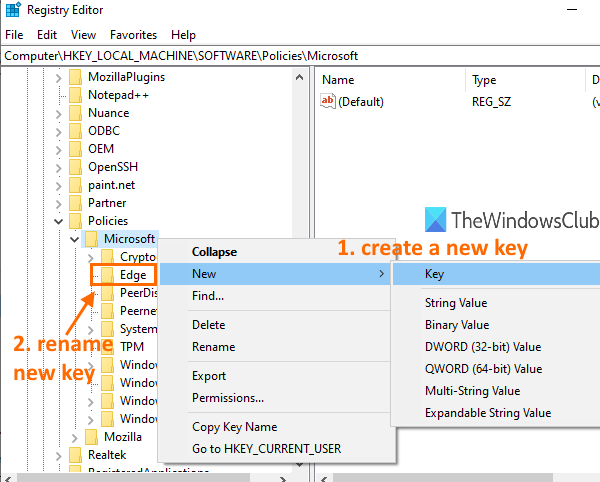
Selecteer de Edge- sleutel die u hebt gemaakt. Maak daarna aan de rechterkant een DWORD -waarde (32-bits) met behulp van het contextmenu met de rechtermuisknop en hernoem die waarde als:
InPrivateModeBeschikbaarheid
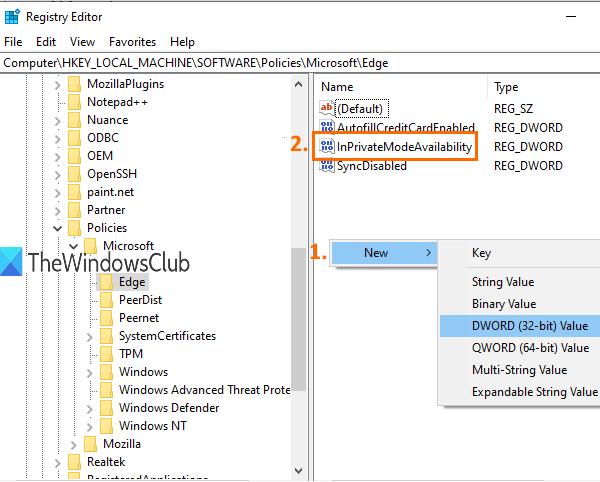
Dubbelklik(Double-click) op die waarde en er wordt een klein vakje geopend.
Voeg ' 2 ' toe in het veld Waardegegevens(Value data) van dat vak. Sla deze wijziging op door op de knop OK te klikken.
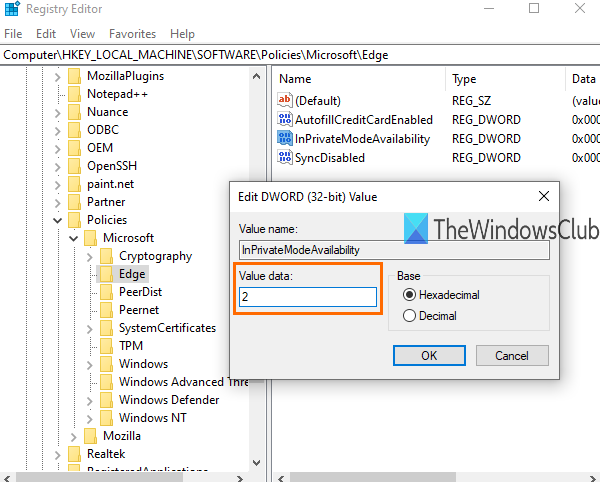
Start nu de Microsoft Edge - browser en deze wordt geopend met de InPrivate -modus.
Om de wijzigingen ongedaan te maken, kunt u de bovenstaande stappen volgen en 0 toevoegen in het veld Waardegegevens(Value data) van InPrivateModeAvailability . Hierdoor wordt de nieuwe venstermodus weer ingeschakeld en wordt de Edge - browser geopend met een normaal venster.
TIP: Dit bericht laat zien hoe u de cache automatisch wist wanneer u de Edge-browser afsluit(how to automatically clear the cache when you exit the Edge browser) .
Dat is alles.
Incognitomodus(Incognito) of InPrivate -venstermodus is goed om te gebruiken als u geen cookies wilt opslaan, uw browse-informatie, downloadgeschiedenis, enz.
Ik hoop dat je met deze truc de normale venstermodus gemakkelijk kunt uitschakelen, zodat je altijd alleen de InPrivate -venstermodus in de Microsoft Edge - browser kunt gebruiken.
Related posts
Maak een snelkoppeling om de Microsoft Edge-browser te openen in de InPrivate-modus
Hoe Microsoft Edge-browser te starten in InPrivate-modus op Windows 10
Over InPrivate en Incognito. Wat is privé browsen? Welke browser is het beste?
Maak InPrivate- of Incognito-snelkoppelingen voor Firefox, Chrome, Edge, Opera of Internet Explorer
7 manieren waarop browsers privé browsen moeten verbeteren (Incognito, InPrivate, enz.)
Lijst met verborgen interne pagina-URL's in Microsoft Edge
Hoe dubbele favorieten in de Microsoft Edge-browser te verwijderen
Hoe de Microsoft Edge-startpagina in te stellen of te wijzigen op Windows 11/10
Waarom ontbreken sommige extensies in de Microsoft Edge-browser?
Open en gebruik Microsoft Edge over vlaggen-pagina op Windows 11/10
Hoe de Microsoft Edge-browser op Chromebook te installeren
Chrome-extensies installeren in de Microsoft Edge-browser
Hoe het automatisch afspelen van media in de Microsoft Edge-browser te beperken
Favorietenbalk weergeven in Microsoft Edge op Windows 10
InPrivate-navigatie uitschakelen of uitschakelen in Internet Explorer en Microsoft Edge
De functie Verzamelingen inschakelen in de Microsoft Edge-browser
Uitschakelen Adresbalk Vervolgkeuzelijst Suggesties in Microsoft Edge
Slim kopiëren gebruiken in Microsoft Edge
Een webpagina-URL delen met de Microsoft Edge-browser
Extensies installeren in de Microsoft Edge-browser
