Hoe u twee of meer computers op één monitor aansluit
Tegenwoordig heeft elk huis twee of meer computers die ze gebruiken om te werken, te studeren, te genieten van games, te internetten, enz. Vroeger waren softwareontwikkelaars er niet zeker van of ze in staat zouden zijn om een computer onder elk dak rond de wereld. Tegenwoordig zijn ze aanwezig in elk huis, school, kantoor zoals een klok of een televisie. Veel mensen bezitten meerdere computers, elk één voor persoonlijk gebruik en werkgerelateerd. Als u meerdere computers hebt en deze op één monitor wilt gebruiken, leest u hier "Hoe u twee of meer computers op één monitor aansluit"(“How to Connect two or more Computers to one Monitor”) .
Of deze computers nu op hetzelfde bureau staan of in verschillende kamers zijn opgesteld, ze zijn nog steeds toegankelijk met één muis, toetsenbord en monitor. Het zou afhangen van het type en de configuratie van de computers.

Hoe twee computers op één monitor aan te sluiten?(How to Connect Two Computers to One Monitor?)
Hier is een gids met verschillende methoden waarmee u twee of meer computers op één monitor kunt aansluiten.
Methode 1: Meerdere poorten gebruiken (Method 1: Using Multiple Ports )
Net als smart - tv's hebben monitoren ook meerdere invoerpoorten. Op een typische monitor zijn bijvoorbeeld twee HDMI- of DisplayPort- aansluitingen gemonteerd. Sommige monitoren hebben VGA- , DVI- en HDMI -poorten. Deze kunnen variëren afhankelijk van het model van uw monitor.
Om een of meer computers op één monitor aan te sluiten, kunt u het interne menu van de monitor openen en vervolgens de invoer wijzigen.
Voordelen:(Pros:)
- Je kunt de monitor gebruiken die al in je huis aanwezig is als deze compatibel is.
- Het is een eenvoudige en effectieve methode waarbij snel verbinding kan worden gemaakt.
nadelen:(Cons:)
- Voor deze methode moet u mogelijk een nieuwe monitor met meerdere invoerpoorten kopen.
- Het belangrijkste nadeel is dat u afzonderlijke invoerapparaten (toetsenbord en muis) nodig hebt om toegang te krijgen tot twee verschillende computers (OF). U moet de invoerapparaten telkens aansluiten en loskoppelen wanneer u een afzonderlijke computer gebruikt. Als een van de systemen zelden wordt gebruikt, werkt deze methode goed. Anders wordt het alleen maar een gedoe.
- Alleen een ultrabrede monitor kan het volledige beeld van twee computers weergeven. Tenzij u er een bezit, wordt het niet aanbevolen om te besteden aan het kopen van invoerapparaten.
Lees ook: (Also Read:) Bestanden overbrengen tussen twee computers met behulp van een LAN-kabel(Transfer files between two Computers using LAN cable)
Methode 2: KVM-switches gebruiken(Method 2: Using KVM Switches)
KVM kan worden uitgebreid met toetsenbord, video en muis.(KVM can be expanded as Keyboard, Video, and Mouse.)
Hardware KVM-switches gebruiken(Using Hardware KVM Switches)
Er is tegenwoordig een verscheidenheid aan KVM - switches beschikbaar tegen verschillende tarieven die unieke functies bieden.
- U kunt meerdere computers aansluiten met behulp van een hardware KVM - switch om invoer van deze computers te accepteren.
- Het zou dan zijn output naar een enkele monitor sturen.
Opmerking:(Note:) een standaard 2-poorts VGA-model(2-port VGA model) is beschikbaar voor 20 dollar, terwijl een 4K 4-poorts eenheid(4K 4-port unit) met extra functies beschikbaar is voor honderden dollars.
Voordelen:(Pros:)
- Ze zijn gemakkelijk en duidelijk te gebruiken.
nadelen:(Cons:)
- Er moet een fysieke verbinding zijn tussen alle computers en de hardware KVM - switch.
- De benodigde kabellengte voor de gehele verbindingsopbouw wordt vergroot, waardoor het budget toeneemt.
- KVM- switches zijn een beetje traag in vergelijking met standaard conventionele switches. Het kan enkele seconden duren om tussen systemen te wisselen, wat onhandig kan zijn.
Software KVM-switches gebruiken(Using Software KVM Switches)
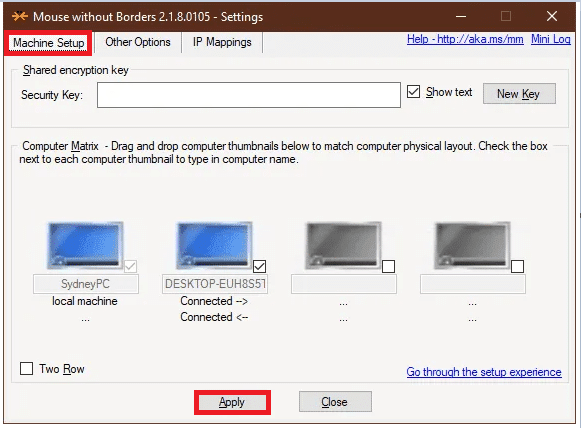
Het is een softwareoplossing om twee of meer computers te verbinden met de invoerapparaten van de primaire computer. Deze KVM- switches kunnen u niet direct helpen om twee of meer computers op één monitor aan te sluiten. Ze kunnen echter worden gebruikt en de hardware KVM's om dergelijke verbindingen op een compatibele manier te beheren.
Hier zijn enkele voorbeelden van deze softwarepakketten:
- Synergy (Het is beschikbaar voor een eenmalige aankoop)
- ShareMouse (Het is gratis beschikbaar voor persoonlijk gebruik)
- Input Director (het is gratis beschikbaar voor persoonlijk gebruik)
- Microsoft Garage Mouse Without Borders (het is gratis beschikbaar)
- Stardock Multiplicity (Het wordt geleverd met een gratis proefperiode van 30 dagen. Ondanks het feit dat deze software wordt betaald, bevat het veel extra functies. Het heeft bijvoorbeeld de mogelijkheid om de computers die ver weg zijn, tegen een lage kosten.
nadelen:(Cons:)
- De prestaties van software- KVM - switches zijn niet zo exact als die van hardware- KVM - switches.
- Elke computer heeft individuele invoerapparaten nodig en alle computers moeten in dezelfde ruimte aanwezig zijn.
Lees ook: (Also Read:) Op afstand toegang krijgen tot uw computer met Chrome Remote Desktop(Access Your Computer Remotely Using Chrome Remote Desktop)
Methode 3: Extern bureaublad-oplossingen gebruiken(Method 3: Using Remote Desktop Solutions)
Als u de bovengenoemde methoden niet wilt implementeren of niet bereid bent geld uit te geven voor hardware/software KVM - switch, dan werkt een externe desktopclient- en servertoepassing het beste.(remote desktop client & server application would work best.)
1. Start(Run) de client-app op het systeem waarop u hebt gezeten.
2. Voer(Run) de server-app uit op de andere computer.

3. Het clientsysteem(client system) toont het scherm van het tweede systeem als een venster. U kunt het op elk moment maximaliseren of minimaliseren, afhankelijk van uw gemak.
Let op:(Note:) Als u op zoek bent naar goede opties, kunt u VNC Viewer en Chrome Remote Desktop gratis downloaden!
Voordelen:(Pros:)
- Met deze methode kunt u direct twee computers aansluiten met een Ethernet -kabel.
- Met behulp van deze verbinding kunt u softwareprogramma's inschakelen.
- Deze methode is snel en compatibel.
nadelen:(Cons:)
- U kunt geen andere machines bedienen zonder een netwerkverbinding. Netwerkconnectiviteitsproblemen(Network connectivity issues) leiden tot slechte prestaties en vertraging in audio- en videobestanden.
Aanbevolen:(Recommended:)
- Herstel tweede monitor niet gedetecteerd in Windows 10(Fix Second Monitor Not Detected in Windows 10)
- De Remote Desktop-app gebruiken op Windows 10(How to use the Remote Desktop app on Windows 10)
- Systeemuptime bekijken in Windows 10(How to See System Uptime in Windows 10)
- Video downloaden met Blob-URL(How to Download Video with Blob URL)
We hopen dat dit artikel nuttig was en dat u twee of meer computers op één monitor(connect two or more computers to one monitor) hebt kunnen aansluiten . Als je vragen hebt over dit artikel, neem dan contact met ons op via de opmerkingen hieronder.
Related posts
Hoe te repareren PC zal niet POST
Hoog CPU-gebruik door servicehost repareren: lokaal systeem
Fix Windows kan niet communiceren met het apparaat of de bron
Origin-games streamen via Steam
Fix Fout 0X80010108 In Windows 10
Afdrukken als u geen printer heeft
Het BIOS-wachtwoord verwijderen of opnieuw instellen (2022)
3 manieren om dedicated VRAM te verhogen in Windows 10
Hoe u de specificatie van uw pc kunt controleren op Windows 10
[OPGELOST] 100% schijfgebruik per systeem en gecomprimeerd geheugen
Hoe applicatiefout 0xc0000005 te repareren
Functie- en kwaliteitsupdates uitstellen in Windows 10
Fix Computer gaat niet naar slaapstand in Windows 10
5 manieren om uw pc in de veilige modus te starten
Fix Windows Update-foutcode 0x80072efe
Fix Windows 10 taakbalk niet verborgen
BAD_SYSTEM_CONFIG_INFO-fout repareren
Fix Kan lokale schijf niet openen (C :)
Fix Computer start pas op als hij meerdere keren opnieuw is opgestart
Fix NVIDIA-configuratiescherm niet geopend
