Hoe u uw Android OS-versie kunt downgraden
Nieuwere OS(Newer OS) - upgrades voor je Android -telefoons zouden nieuwe functies en bugfixes moeten bieden. Maar dat is niet altijd het geval. Soms kan een update meer bugs opleveren dan de vorige versie had. Of erger nog, de update kan zelfs de functies verbreken die prima werkten in de vorige Android -versies op uw apparaat.
Dit zijn enkele van de gevallen waarin u kunt besluiten uw apparaat te downgraden naar een oudere versie van het besturingssysteem, vooral wanneer die oudere versie prima werkte op uw apparaat.

In tegenstelling tot iOS-apparaten is het heel goed mogelijk om een Android-apparaat terug te krijgen naar een oudere versie(get an Android device back to an older version) van het besturingssysteem. Veel(Many) van de fabrikanten hebben hun eigen tools om u te helpen dit te doen.
Downgrade Samsung Android-telefoons met Odin(Downgrade Samsung Android Phones Using Odin)
Als je een Samsung Android -telefoon hebt die je wilt downgraden, heb je geluk. Samsung -telefoons zijn enkele van de weinige telefoons die gemakkelijk kunnen worden geflitst met een oudere versie van het besturingssysteem.
Het enige dat u nodig hebt, is toegang tot een computer en u kunt uw apparaat laten downgraden.
Download een oudere versie van de stockfirmware voor uw apparaat en sla deze op uw computer op. Een eenvoudige Google -zoekopdracht zal u helpen het te vinden. Download ook de Odin -flashtool naar uw computer.
Pak bestanden uit zowel stockfirmware als Odin en start de Odin -tool. Klik op de PDA -knop in de tool en selecteer uw uitgepakte firmwarebestand.
Deselecteer de optie Herpartitionering(Repartition) in de tool. Vink(Checkmark) zowel Auto Reboot als F. Reset Time- opties in de tool aan.

Schakel uw apparaat uit. Houd de knoppen Volume omlaag(Volume Down) , Home en Power een paar seconden tegelijk ingedrukt. Druk desgevraagd op Volume omhoog(Volume Up) en uw telefoon zal opnieuw opstarten in de downloadmodus.
Verbind uw telefoon met uw computer via een USB -kabel. Klik vervolgens op Start in Odin en het begint het stockfirmware-bestand op uw telefoon te knipperen.
Zodra het bestand is geflitst, wordt uw apparaat opnieuw opgestart. Wanneer de telefoon opstart, gebruikt u een oudere versie van het Android-besturingssysteem(version of the Android operating system) .
Downgrade Google Pixel-telefoons met Fastboot(Downgrade Google Pixel Phones With Fastboot)
Google biedt u de fabrieksafbeeldingen voor uw Nexus- en Pixel- apparaten. U kunt deze afbeeldingen op uw apparaat flashen om terug te gaan naar een oudere versie van het Android-besturingssysteem(Android OS) .
Houd er rekening mee dat de volgende procedure alle gegevens op uw apparaat zal wissen.
Download de fabrieksafbeelding(factory image) van de gewenste versie op uw apparaat van Google . Pak het bestand uit wanneer het is gedownload. Download ook Fastboot en pak de bestanden uit in dezelfde map waarin u de afbeeldingsbestanden hebt uitgepakt.
Ga op je telefoon naar Settings > System > Developer options en schakel OEM-ontgrendeling(OEM unlocking) en USB-foutopsporing(USB debugging) in .

Verbind uw telefoon met uw computer via een USB -kabel. Open de map waar uw afbeeldingsbestanden zich bevinden, houd Shift ingedrukt , klik met de rechtermuisknop op een lege plek en selecteer Hier opdrachtvenster openen(Open command window here) .
Typ de volgende opdracht in het venster en druk op Enter . Het zal uw apparaat opnieuw opstarten in de bootloader-modus.
adb reboot bootloader
Voer nu de volgende opdracht uit om de bootloader van uw telefoon te ontgrendelen. Je krijgt een prompt op je telefoon, dus accepteer dat gewoon.
fastboot knipperend ontgrendelen(fastboot flashing unlock)
Nadat de bootloader is ontgrendeld, typt u de volgende opdracht om de standaardfirmware op uw telefoon te laten knipperen. Het duurt een paar minuten.
flash-all
Vergrendel(Relock) je bootloader opnieuw door de volgende opdracht uit te voeren.
fastboot knipperend slot(fastboot flashing lock)
Schakel uw telefoon in en u gebruikt de door u gekozen versie van het Android-besturingssysteem(Android OS) op uw apparaat.
Downgrade Sony Android-telefoons met Flashtool(Downgrade Sony Android Phones Using Flashtool)
Sony - telefoons zijn ook eenvoudig te downgraden dankzij het hulpprogramma Flashtool . Hiermee kunt u de standaardfirmware op uw apparaat flashen, waardoor het apparaat wordt gedowngraded naar de door u gekozen firmwareversie.
Download de stockfirmware voor uw Sony -telefoon en Flashtool naar uw computer. Installeer Flashtool(Install Flashtool) op uw computer.
Kopieer het .ftf- firmwarebestand en plak het in de map C:\Flashtool\firmwares .
Start Flashtool , klik op het donderpictogram bovenaan en selecteer Flashmode .

Selecteer uw firmwarebestand op het volgende scherm, vink alle opties aan in het gedeelte Wissen(Wipe) en klik onderaan op Flash .
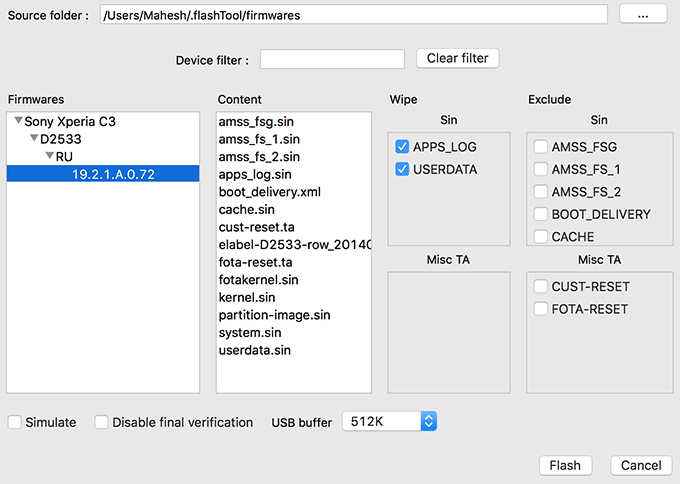
Zet je telefoon uit. Houd Volume omlaag(Volume Down) ingedrukt en verbind uw telefoon met een kabel met uw computer. De tool start automatisch de flitsprocedure.
Start uw telefoon opnieuw op wanneer deze is geflitst met de tool.
Downgrade LG Android-telefoons met LG Flash Tool(Downgrade LG Android Phones Using LG Flash Tool)
Als je een LG-telefoon downgradet, hoef je geen opdrachten of iets dergelijks uit te voeren. Download gewoon(Simply) de stockfirmware en een tool en je bent helemaal klaar.
Hier is hoe:
Download het stock - ROM voor uw favoriete Android - versie en LG Flash Tool op uw computer.
Schakel uw telefoon uit. Sluit de telefoon aan op uw computer terwijl u de knop Volume omhoog(Volume Up ) op uw telefoon ingedrukt houdt. Het zal je telefoon opnieuw opstarten in de downloadmodus.
Start de LG Flash Tool op uw computer en selecteer de volgende opties. Klik vervolgens op de CSE Flash- optie.
Selecteer Type(Select Type) – CDMA
PhoneMode – DIAG
Selecteer KDZ-bestand(Select KDZ file) – selecteer het stock - ROM -bestand op uw computer
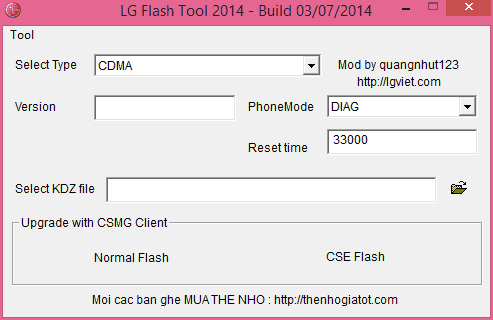
Druk op Start op het volgende scherm.
Wanneer u wordt gevraagd uw land en taal te kiezen, selecteert u niets en klikt u op OK .
Wanneer het voorraad - ROM is geflitst, is uw telefoon terug naar een oudere versie van het Android-besturingssysteem(Android OS) .
Andere Android-apparaten downgraden(Downgrade Other Android Devices)
Zoals u in de bovenstaande methoden kunt zien, vereist de procedure om terug te gaan naar een oudere versie van Android meestal dat u een voorraad - ROM en een tool downloadt om de (ROM)ROM op uw apparaat te flashen . En wanneer de ROM wordt geflitst, bent u weer helemaal terug bij de door u gekozen versie van Android .
Voor de telefoons die we hierboven niet hebben vermeld, kunt u eenvoudig de stockfirmware-bestanden en de knipperende tools van Google pakken . Laad vervolgens het ROM -bestand in de tool en u bent klaar om het op uw telefoon te flashen.
Conclusie(Conclusion)
Het downgraden van een Android -telefoon betekent in feite dat u een oudere versie van het Android-besturingssysteem(Android OS) op uw apparaat flitst. Zodra het is geflitst, kunt u de apps uitvoeren die niet werken in nieuwere versies en ook genieten van al het andere dat kapot is gegaan en niet meer werkt in nieuwere Android -builds.
Related posts
Android Pie (versie 9) Review - Het "Techie" smartphone-besturingssysteem wordt slimmer en vriendelijker
Wat is de nieuwste versie van Android?
5 beste zaklamp-apps voor Android die veilig zijn
7 Beste Nieuws-apps voor Android en iPhone
Hoe Desktop Chrome-extensies op Android te installeren
Hoe de terugknop te repareren werkt niet op iPhone en Android
30 app-machtigingen om te vermijden op Android
8 beste Android-videospeler-apps
Een SMS-bericht plannen op Android
Hoe Samsung Pay op Android uit te schakelen
Een nummer deblokkeren op iPhone en Android
De beste benchmark-apps voor Android-smartphones en -tablets
De 5 beste apps om de schermtijd op iPhone en Android te beperken
Hackers blokkeren vanaf uw telefoon (Android en iPhone)
Instagram blijft crashen op iPhone of Android? 8 oplossingen om te proberen
Hoe u uw app-downloadgeschiedenis kunt bekijken op iOS en Android
Wat is een MCM-client op Android en is het veilig?
6 beste apps voor het volgen van doelen voor iPhone en Android
Hoe NFC-tags te programmeren met Android
App wordt niet geopend op Android? 10 manieren om te repareren
