Hoe u uw browsegeschiedenis en gegevens uit de Internet Explorer-app kunt verwijderen
Er zijn goede redenen waarom u de browsegeschiedenis of andere browsegegevens die zijn opgeslagen door de Internet Explorer - app, wilt verwijderen. Als u bijvoorbeeld iets in de adresbalk typt, zijn sommige suggesties die u krijgt gebaseerd op uw zoekgeschiedenis en wilt u misschien niet dat anderen zien wat u in het verleden hebt bezocht. Ook kan het verwijderen van opgeslagen cookies uw ervaring met sommige websites veranderen, omdat ze u alleen informatie tonen op basis van de cookies die u in uw browser hebt opgeslagen. In dit artikel zullen we delen welke browsegegevens kunnen worden verwijderd uit de Internet Explorer 11 - app en hoe u deze kunt verwijderen.
Toegang krijgen tot uw browsegeschiedenisgegevens(Browsing History Data) in de Internet Explorer-app
Om toegang te krijgen tot de browsegegevens die zijn opgeslagen door de Internet Explorer - app, moet u naar het gedeelte Geschiedenis(History) van uw browser gaan.
Hiervoor moet u eerst de browser openen. Als u niet weet hoe u dit moet doen, raadpleeg dan de sectie "Beide versies van Internet Explorer starten in Windows 8.1"("How to Start Both Versions of Internet Explorer in Windows 8.1") in dit artikel(this article) .
Klik of tik op de knop Paginahulpmiddelen(Page tools) (klein moersleutelpictogram) aan de rechterkant van de adresbalk.

Kies nu Opties(Options) in het menu dat wordt weergegeven.
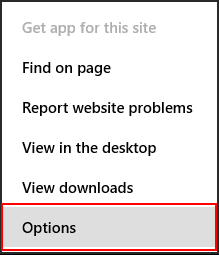
Nu wordt het tabblad Internet Explorer-opties geopend. (Internet Explorer Options)Scrol omlaag naar het gedeelte Geschiedenis(History) en klik of tik op de knop Selecteren(Select) .

Nu kunt u kiezen welke browsegegevens u wilt verwijderen. Klik op Verwijderen(Delete) zodra u alle gegevenstypen hebt aangevinkt die u wilt verwijderen.

Welke browsegegevens kunnen worden verwijderd?
Uw opgeslagen browsegegevens zijn onderverdeeld in de volgende categorieën:
Afbeeldingen in cache(Cached images) - uw browser slaat afbeeldingen en andere media-inhoud op van de websites die u bezoekt, zodat ze de volgende keer dat u ze bezoekt sneller laden. Vink dit vakje aan om dit type inhoud te verwijderen.

Cookies - als u meer wilt weten over cookies en hun rol bij het surfen op internet, lees dan deze handleiding: Wat zijn cookies en wat doen ze? (What are Cookies & What Do They Do?). Vink dit vakje aan als u ze wilt verwijderen.
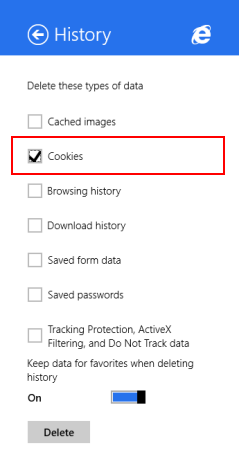
Browsegeschiedenis(Browsing history) - je browsegeschiedenis is een lijst met alle websites die je hebt bezocht. Vink dit vakje aan om het te verwijderen.

Downloadgeschiedenis(Download history) - uw browser houdt een lijst bij van alle bestanden die u van internet hebt gedownload . Vink dit vakje aan om deze lijst te verwijderen. Houd er rekening mee dat alleen de lijst wordt verwijderd, de bestanden blijven nog steeds op uw apparaat staan.

Opgeslagen formuliergegevens(Saved form data) - Internet Explorer slaat de gegevens op die zijn gebruikt om formulieren in te vullen op verschillende websites, als u toestemming hebt gegeven om deze op te slaan. Vink dit vakje aan om uw opgeslagen formuliergegevens te verwijderen.
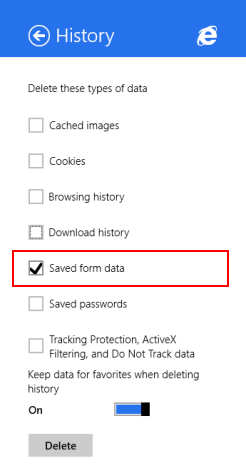
Opgeslagen wachtwoorden(Saved passwords) - vink dit aan om de wachtwoorden te verwijderen die zijn opgeslagen voor de websites die u hebt bezocht.
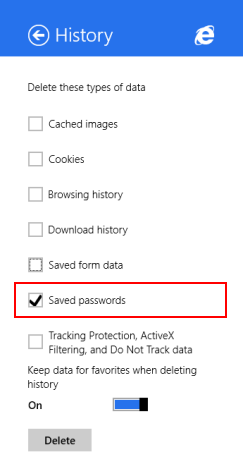
Lees deze handleiding voor meer informatie over het opslaan en beheren van wachtwoorden: De wachtwoorden beheren die zijn opgeslagen door de Internet Explorer-app(How To Manage The Passwords Saved By The Internet Explorer App) .
Trackingbeveiliging, ActiveX-filtering en Do Not Track-gegevens(Tracking Protection, ActiveX Filtering, and Do Not Track data) - vink dit vakje aan om websites te verwijderen die u hebt uitgesloten van ActiveX-filtering en gegevens die de browser gebruikt om trackingactiviteiten te detecteren.
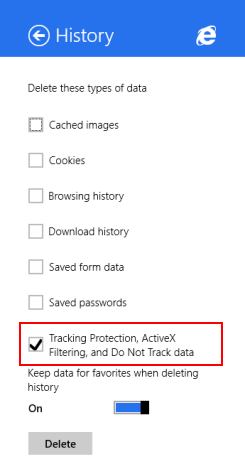
Hoe u uw browsegegevens(Browsing Data) kunt verwijderen uit de Internet Explorer-app
Om uw browsegegevens te verwijderen, vinkt u de soorten gegevens aan die u wilt verwijderen. Kies vervolgens of u de schakelaar "Gegevens van favorieten bewaren bij verwijderen van geschiedenis"("Keep data from favorites when deleting history") wilt in- of uitschakelen . Als u dit inschakelt, worden al uw browsegegevens verwijderd. Als u dit uitschakelt, blijven historische gegevens bewaard voor de websites die in uw lijst met favorieten staan.

Klik of tik op de knop Verwijderen(Delete) .

Er wordt een bevestigingsbericht weergegeven om u te informeren dat uw browsegeschiedenis is verwijderd.
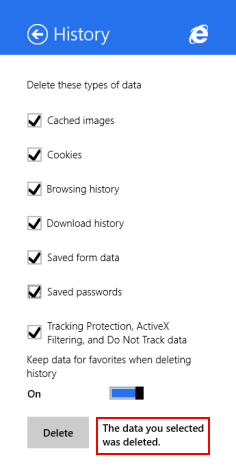
Conclusie
Het verwijderen van uw browsegegevens kan in allerlei scenario's handig zijn, maar vooral wanneer u uw computer of apparaat aan een andere persoon wilt geven en u niet wilt dat hij of zij gemakkelijk toegang krijgt tot de websites die u hebt bezocht, logt u in met uw opgeslagen wachtwoorden enzovoort.
We hopen dat u deze handleiding nuttig vond. Als u vragen heeft, aarzel dan niet om deze te stellen via onderstaand formulier.
Related posts
Toegang tot en beheer van uw favorieten in de Internet Explorer-app
Verbeterde suggesties in- of uitschakelen in de Internet Explorer-app
Hoe de wachtwoorden te beheren die zijn opgeslagen door de Internet Explorer-app
Hoe op internet te surfen met de Internet Explorer 11-app in Windows 8.1
8 manieren om uw privacy te verbeteren bij het gebruik van de Internet Explorer-app
9 redenen waarom de OneDrive-website geweldig is
Voeg Google, DuckDuckGo of een andere zoekmachine toe als standaard voor Internet Explorer
Verbinding maken met een FTP-server in Windows 10, vanuit Verkenner -
Hoe u Microsoft Edge-extensies kunt krijgen, configureren en verwijderen -
Hoe u kunt bijhouden welke apps de meeste gegevens gebruiken in Windows 10
Hoe u op afstand toegang krijgt tot Windows 10 vanaf Mac
Introductie van Windows 8: Mail-app-accounts configureren
5 leuke en geeky dingen die je kunt doen met de Telnet-client
5 Internet Explorer-functies die andere browsers zouden moeten gebruiken
Instellen hoeveel gegevenstegels worden gebruikt in Windows 8.1
Hoe de TeamViewer: Remote Control-app voor Windows 10 en Windows 10 Mobile te gebruiken
De landen leren kennen waar Windows Store-apps beschikbaar zijn
Internet Explorer verwijderen uit Windows (alle versies)
De Remote Desktop-app versus TeamViewer Touch - wat is de betere app?
OneDrive synchroniseert niet? 5 manieren om OneDrive te dwingen te synchroniseren in Windows -
