Hoe u uw eigen SSL-certificaat voor uw website kunt krijgen en installeren?
In de afgelopen jaren is het hele web overgegaan van een optioneel beveiligd HTTP -protocol (ook bekend als HTTPS ) naar een scenario waarin je vandaag geen website kunt hebben zonder deze te beveiligen met een SSL- certificaat.
Dit komt omdat Google een waarschuwingsbericht in zijn Chrome - browser begint weer te geven wanneer een gebruiker een website-URL bezoekt die begon met HTTP in plaats van HTTPS .

Om ervoor te zorgen dat uw website voldoet aan de webbeveiligingsnormen, moet u een SSL - certificaat aanschaffen en dit op uw website installeren.
Bepaal uw toegewezen IP-adres
Om een SSL -certificaat te laten werken, moet uw webserver een vast, speciaal IP-adres hebben. Als je een dedicated webserver hebt, kun je dit IP-adres meestal vinden in je webhostingaccount.

Als je het daar niet ziet, kun je het IP-adres van de server ook vinden in het linkerdeelvenster van de cPanel-tool.

Noteer dit IP-adres, want je hebt het nodig in de volgende stap bij het verkrijgen van je nieuwe SSL - certificaat.
Installeer het SSL-certificaat van uw webhost
De volgende stap is het verkrijgen van een SSL- certificaat voor uw website.
Aangezien alle websites op internet tegenwoordig SSL moeten gebruiken als u ervoor wilt zorgen dat uw gebruikers uw website vertrouwen, zijn veel webhostingproviders begonnen met het verpakken van gratis SSL -certificaten bij hostingpakketten.
Als dit voor jou het geval is, kijk dan door het cPanel-menu en zoek naar een toolpictogram dat overeenkomt met het merk van een bekende SSL - certificaataanbieder.
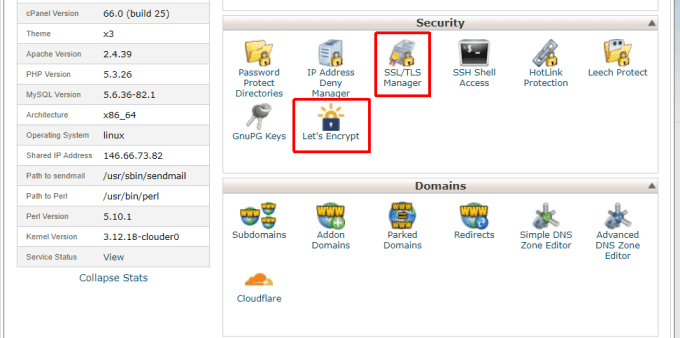
Zo biedt webhost Siteground klanten een gratis abonnement op Let's Encrypt SSL - certificaten aan.
Als dit het geval is, heb je geluk. Het installeren van SSL op uw site is net zo eenvoudig als klikken op het SSL -toolpictogram, het domein selecteren dat u wilt beschermen en SSL voor die site inschakelen.

Zodra het is geïnstalleerd, is SSL op uw website geïnstalleerd en wordt het aan bezoekers weergegeven als een beveiligde website.
Als je geen SSL -tool ziet in cPanel, neem dan contact op met je webhost om te bevestigen dat ze echt geen SSL - certificaten aanbieden.
Als dat niet het geval is, moet u er zelf een aanschaffen en handmatig installeren met behulp van de onderstaande stappen.
Koop een nieuw SSL-certificaat
U moet een goede SSL- certificaatprovider vinden. De kosten van deze service zijn relatief goedkoop, variërend van $ 30 tot $ 100 per jaar.
Enkele van de beste aanbieders van SSL -certificaten ter wereld zijn:
- Let's Encrypt : gratis, maar vereist dat u het certificaat regelmatig opnieuw uploadt om het te vernieuwen.
- Comodo SSL : Duur, maar biedt een lange lijst met extra functies.
- Digicert : Voordelige basis SSL naar een pro-versie voor grote websites.
- GoDaddy : GoDaddy staat bekend om hun webdomeinservices(GoDaddy) en verkoopt ook websitecertificaten.
- Netwerkoplossingen(Network Solutions) : biedt betaalbare basis SSL - certificaten voor kleine sites en duurdere opties voor grotere organisaties.
- RapidSSL : deze service wordt beheerd door Symantec en biedt enkele van de meest betaalbare SSL-opties die er zijn.
Om het SSL -certificaat aan te schaffen, heeft u de naam van uw domein nodig en het speciale IP-adres van de webserver die u hierboven heeft genoteerd.
Na aankoop ontvang je drie stukjes informatie.
Een Certificaat(Certificate) ( CRT ), dat de authenticiteit van uw beveiligde website verifieert vanaf de servers van de certificaatprovider. Een privésleutel(KEY) ( KEY ), die dient als de "sleutel" die wordt gebruikt om uw certificaatgegevens te decoderen en te coderen wanneer bezoekers uw site bezoeken. De sleutel versleutelt de communicatie tussen de webbrowser van de bezoeker en uw webserver.
De CA-bundel(CA Bundle) is het derde stuk informatie dat alle tussenliggende certificaten bundelt die de algehele versleutelde SSL- certificering laten werken.
Zodra je deze drie stukjes informatie van je SSL- provider hebt gekregen, ben je klaar om het SSL- certificaat op je site te installeren.
Een SSL-certificaat installeren
Log in op uw webhostingaccount en open het cPanel. Selecteer onder Beveiliging(Security) de SSL/TLS Manager .
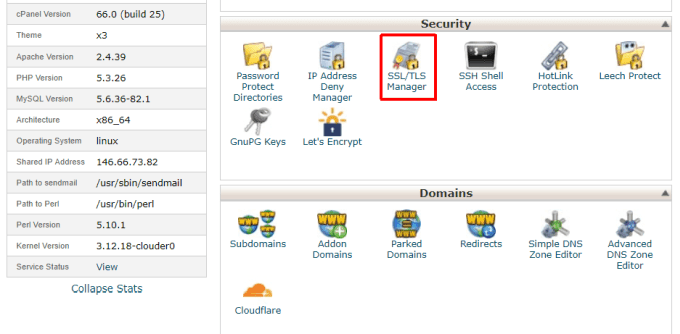
Selecteer onderaan in het venster SSL/TLS Manager de link SSL SSL/TLS Managersites beheren .(Manage SSL sites)

Scrol in het venster SSL-hosts beheren(Manage SSL Hosts) naar beneden waar u een SSL-website installeren(Install an SSL website) vindt . Gebruik de vervolgkeuzelijst in dit gedeelte om de host te kiezen waarop u het SSL(SSL) - certificaat wilt toepassen . Vul vervolgens in elk veld voor Certificaat(Certificate) , Privésleutel(Private Key) en Certificaatautoriteitbundel(Certificate Authority Bundle) ( CA-bundel(CA Bundle) ) de lange tekstinvoeren in die u hebt ontvangen toen u het SSL - certificaat voor het eerst kocht.

Selecteer de knop Certificaat installeren(Install Certificate) onderaan als u klaar bent.
Nu is uw SSL -certificaat voor dat domein geïnstalleerd en werkt het wanneer bezoekers uw domein intypen met de https ervoor.
Sitebezoekers dwingen SSL te gebruiken
Op dit moment gebruiken alle bezoekers die uw site al hebben bezocht nog steeds de oude bladwijzer met http voor het domein. Deze bezoekers krijgen nog steeds de beveiligingswaarschuwing in Chrome te zien dat je website onveilig is.
Dit kan ertoe leiden dat u veel bezoekers verliest, omdat ze uw website niet meer vertrouwen en zullen stoppen met bezoeken.
U kunt dit oplossen door de browser van al uw bezoekers te dwingen de URL aan te passen zodat https altijd vooraan staat.
Dubbelklik in cPanel in het gedeelte Bestanden op (Files)Bestandsbeheer(File Manager) om het te openen. Navigeer(Navigate) naar de hoofdmap van uw webmap. Hier vindt u het .htaccess -bestand. Klik met de rechtermuisknop op het bestand en kies Bewerken(Edit) in het vervolgkeuzemenu.

.htaccess is het bestand dat het gedrag van de webserver controleert wanneer mensen uw site bezoeken. U moet speciale code aan dit bestand toevoegen om de browser van uw bezoeker te dwingen https te gebruiken in plaats van http.
In de bewerkingsmodus(Edit) wordt het .htaccess-bestand geopend in de standaardeditor op uw lokale computer.
Voeg bovenaan het bestand de volgende code in:
# START FORCE HTTPS
<IfModule mod_rewrite.c>
RewriteEngine On
RewriteCond %{HTTPS} off
RewriteRule ^(.*)$ https://%{SERVER_NAME}%{REQUEST_URI} [R=301,L]
</IfModule>
# END HTTPS
Wanneer u het bestand sluit, wordt gevraagd of u het wilt opslaan. Bevestig het opslaan. Nu is uw nieuwe .htaccess-bestand actief en worden gebruikers gedwongen toegang tot uw site te krijgen via HTTPS .
Open een browser en typ het domein van uw website in.
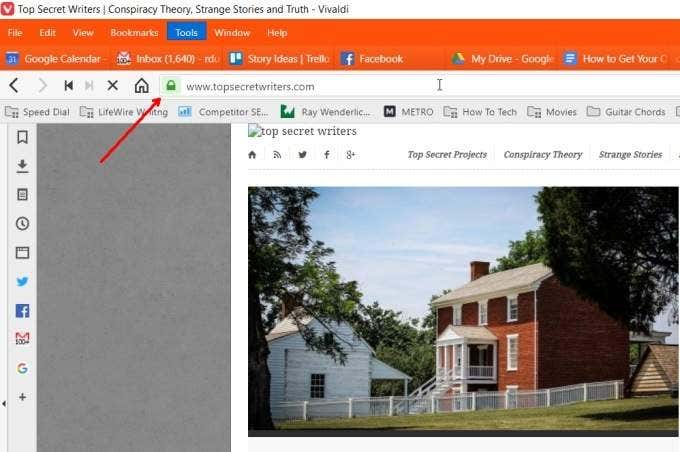
Als het SSL- certificaat correct werkt, ziet u in Chrome een slotpictogram, wat betekent dat de site wordt geladen via een versleuteld HTTPS -protocol.
Andere SSL-overwegingen
Ook al werkt uw website naar behoren, er zijn enkele functies die kapot gaan zodra u overschakelt naar SSL .
Een daarvan is als u een CDN -service gebruikt om uw afbeeldingen vanaf verschillende servers over de hele wereld te leveren. Grote websites gebruiken de CDN -service om de laadtijden van afbeeldingen te versnellen, ongeacht waar bezoekers zich over de hele wereld bevinden.
Aangezien uw CDN nog steeds afbeeldingen aanbiedt via het HTTP -protocol, zullen wanneer bezoekers uw site openen via HTTPS , al die afbeeldingen als gebroken lijken.
Om dit op te lossen, moet u inloggen op uw CDN - account, toegang krijgen tot SSL - instellingen en een nieuw SSL -item toevoegen. U kunt hetzelfde certificaat, dezelfde sleutel en CA-bundel in die velden plakken.

Zodra u dit item opslaat, worden alle afbeeldingen op uw site geladen via het HTTPS -protocol en correct geladen voor al uw bezoekers.
Er zijn veel voordelen aan het upgraden van uw website om SSL- certificaten te gebruiken. Het belangrijkste is dat het ervoor zorgt dat de communicatie tussen de computer van uw bezoeker en uw website wordt versleuteld en beschermd tegen hackers.
Bovendien voldoet het uw website aan de nieuwste webstandaarden en zorgt het ervoor dat niemand beveiligingsfouten ziet wanneer ze uw site bezoeken.
Related posts
7 technische SEO-optimalisatietips voor elke website
Hoe een video van elke website te downloaden
DNS-configuratie-instellingen voor websites instellen
Hoe een website te schrapen
Hoe u uw website instelt op Google Analytics
Een RSS-feed-URL vinden voor elke website
Een dynamische schijf converteren naar een basisschijf?
Basispagina's instellen in Adobe InDesign CC
6 beste camera-instellingen voor maanfoto's
iTunes downloaden en installeren op uw Chromebook
Meerdere pagina's naar één PDF-bestand scannen
Een geweldige website bouwen met Wix
Boekrecensie - De How-To Geek Guide to Windows 8
Een website installeren en instellen in IIS op Windows 10
Hoe DDS-bestanden te openen in Windows 10
Maak een Gmail Desktop-app met deze 3 e-mailclients
Voorkomen dat een website meldingen verzendt in Chrome
Hoe u uw Windows-pc wakker kunt houden zonder de muis aan te raken
Fix SSL-certificaatfout in Google Chrome [OPGELOST]
Hoe Google Chrome offline (zelfstandig) installatieprogramma te downloaden
