Hoe u uw Microsoft-account kunt sluiten en verwijderen
Uw Microsoft-account verwijderen uit Windows 10: (Delete your Microsoft Account from Windows 10: ) Een Microsoft - account is essentieel voor Microsoft - services zoals Microsoft To-Do , One Drive , Skype , Xbox LIVE en Office Online . Diensten zoals Microsoft Bing willen niet dat de gebruiker een Microsoft- account heeft. Sommige services werken echter pas als de gebruiker een Microsoft- account heeft.

Soms wanneer gebruikers deze services niet nodig hebben, dus ze willen dit Microsoft- account verwijderen. Houd er rekening mee dat wanneer een Microsoft -account wordt verwijderd, alle gegevens met betrekking tot dat account die in One Drive zijn opgeslagen, permanent worden verwijderd. Er moet dus een back-up van alle gegevens worden gemaakt voordat het account wordt verwijderd. Nog een ding dat in gedachten moet worden gehouden dat Microsoft 60 dagen nodig heeft om het account permanent te verwijderen, wat betekent dat Microsoft het account niet onmiddellijk verwijdert, het geeft de gebruiker de mogelijkheid om hetzelfde account binnen 60 dagen op te halen. Om uw Microsoft-(Microsoft) account te sluiten en te verwijderen , kunt u de onderstaande methoden volgen.
Hoe u uw Microsoft-account kunt sluiten en verwijderen(How to Close and Delete Your Microsoft Account)
Zorg ervoor dat u een herstelpunt maakt(create a restore point) voor het geval er iets misgaat.
Methode 1: verwijder uw Microsoft-account uit Windows 10-instellingen(Method 1: Delete Your Microsoft Account from Windows 10 Settings)
In eerste instantie kunt u proberen het Microsoft- account lokaal te verwijderen met behulp van de Windows 10 -instellingen(Settings) . Dit is een vrij eenvoudig proces en binnen de kortste keren kunt u uw account verwijderen. Volg deze stappen om het account te verwijderen via Instellingen .(Settings)
1.Klik op het menu Start of druk op de (Start )Windows- toets.
2.Typ Instellingen(Settings) en druk op Enter om het te openen.

3. Zoek naar Accounts en klik erop.

4.Klik in het linkerdeel van het venster op Familie en andere mensen(Family & other people) .

5.Selecteer het account dat u wilt verwijderen en klik op Verwijderen.(Remove.)
6.Klik op Account en gegevens verwijderen(Delete account and data) .

Het Microsoft- account wordt verwijderd.
Methode 2: Verwijder het Microsoft-account van de Microsoft-website(Method 2: Delete the Microsoft Account from the Microsoft website)
Om het Microsoft - account te verwijderen, kunt u de Microsoft -website bezoeken en alleen daar uw volledige gegevens verwijderen. De stappen voor het proces staan hieronder vermeld.
1.Open de volgende link(following link) in uw webbrowser.

2. Meld u aan bij uw Microsoft-account(Sign in to your Microsoft account) , voer het e-mailadres en wachtwoord in. Er wordt een verificatiecode verzonden naar uw geregistreerde telefoonnummer( A verification code will be sent to your registered phone number) of naar het e-mailadres dat aan het account is gekoppeld.

3. Er wordt een venster geopend waarin u wordt gevraagd of het account al dan niet kan worden gesloten. Klik op Volgende(Next) om verder te gaan .

4. Markeer alle selectievakjes en selecteer de reden omdat ik geen Microsoft-account meer wil(I no longer want any Microsoft account) .
5.Klik op Account markeren voor sluiting(Mark account for closure) .

6. De datum waarop het account permanent wordt gesloten, wordt weergegeven en de informatie over het heropenen van het account wordt verstrekt.

Het duurt 60 dagen voordat het account onherstelbaar wordt.
Methode 3: Verwijder uw Microsoft-account met netplwiz(Method 3: Delete Your Microsoft Account using netplwiz)
Als je het account heel snel en probleemloos wilt verwijderen, kun je het commando netplwiz gebruiken. ( netplwiz.)Volg deze stappen om het account met deze methode te verwijderen:
1.Klik op het menu Start of druk op de (Start )Windows -toets en typ vervolgens Uitvoeren(Run) .

2.Typ netplwiz onder Uitvoeren(Run) en druk op Enter of klik op OK.

3. Er wordt een nieuw venster met gebruikersaccounts (User) geopend(Accounts) .
4.Selecteer de gebruikersnaam(User Name) die u wilt verwijderen en klik op Verwijderen.(Remove.)

5.Voor bevestiging moet u op Ja(Yes) klikken .

Zo kunt u uw Microsoft- account eenvoudig en zonder gedoe sluiten en verwijderen. Dit is een zeer snel proces en zal veel tijd besparen.
Methode 4: (Method 4:)Hoe het Microsoft-account bij te werken( How to Update the Microsoft Account)
Vaak voelt de gebruiker die het Microsoft - account gebruikt, de behoefte om het account bij te werken. De accountinformatie zoals gebruikersnaam(User) en andere relevante informatie moet door de gebruiker worden bijgewerkt. Om de accountinformatie bij te werken, hoeft u zich geen zorgen te maken en overal naartoe te gaan. U hoeft alleen maar in te loggen op uw Microsoft- account en deze stappen te volgen zoals hieronder beschreven.
1. Bezoek deze website in uw webbrowser.
2. Meld u aan met uw e-mailadres.
3.Als u uw persoonlijke gegevens wilt toevoegen of moet wijzigen, ziet u bovenaan het venster het tabblad Uw gegevens(Your Info) .

4.Als u uw foto aan het account wilt toevoegen, kunt u op Een afbeelding toevoegen(Add a picture) klikken .

5.Als u een naam wilt toevoegen, kunt u op Naam toevoegen klikken.(Add name.)

6.Voer uw voornaam, achternaam in en voer de captcha in en klik op Opslaan(Save) .
7.Als u uw e-mailadres dat aan uw account is gekoppeld, wilt wijzigen, klikt u op Beheer hoe u zich aanmeldt bij Microsoft(Manage how you sign in to Microsoft) .

8. Onder accountalias kunt u het e-mailadres toevoegen, een telefoonnummer toevoegen en u kunt ook de primaire id die aan uw account is gekoppeld, verwijderen.
Zo kunt u uw gegevens wijzigen en e-mailadressen(change your information and add or remove email addresses) die aan uw account zijn gekoppeld toevoegen of verwijderen.
Methode 5: (Method 5: )Hoe het verwijderde Microsoft-account op te halen(How to retrieve the deleted Microsoft Account)
Als u het Microsoft- account waarvan u heeft verzocht om te worden verwijderd, opnieuw wilt openen, kunt u dit doen door naar de Microsoft- website te gaan. U kunt het account opnieuw openen binnen 60 dagen vanaf de dag dat u het verzoek heeft ingediend om het account te verwijderen.
1.Open de volgende link(following link) in de webbrowser.
2.Voer uw e-mailadres in en druk op enter.
3.Klik op Account opnieuw(Reopen) openen.

4.Er wordt een code verzonden naar uw geregistreerde telefoonnummer of naar het e-mailadres(registered phone number or to the email id) dat aan het account is gekoppeld.

5. Daarna wordt uw account heropend en wordt het niet meer gemarkeerd voor sluiting.
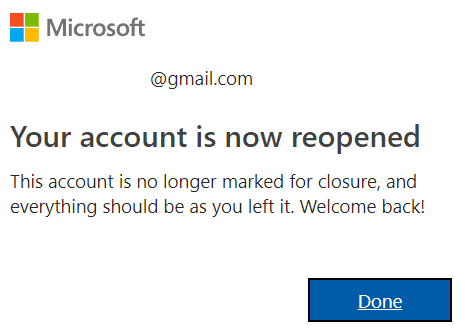
Aanbevolen:(Recommended:)
- Delete Google Search History & Everything it knows about you!
- Schermtoetsenbord in- of uitschakelen in Windows 10(Enable or Disable On-Screen Keyboard in Windows 10)
- Fix Deze app kan niet worden uitgevoerd op uw pc-fout op Windows 10(Fix This app can’t run on your PC error on Windows 10)
- Browsegeschiedenis wissen in elke browser(How to Clear Browsing History in Any Browser)
Ik hoop dat dit artikel nuttig was en dat je nu gemakkelijk je Microsoft-account kunt sluiten en verwijderen,(Close and Delete Your Microsoft Account,) maar als je nog vragen hebt over deze tutorial, stel ze dan gerust in het commentaargedeelte.
Related posts
Koppel Microsoft-account aan Windows 10 digitale licentie
Hoe u het wachtwoord van uw Microsoft-account kunt resetten
Hoe Google-account uit Chrome te verwijderen
Hoe een tal van Fish Dating-account te verwijderen
Hoe Match-account permanent te verwijderen
Een cadeaubon inwisselen op een Microsoft-account
Hoe de zoekgeschiedenis van File Explorer te verwijderen
Beheerdersaccount in- of uitschakelen in Windows 10
Tijdelijke bestanden verwijderen in Windows 10
Gmail-account permanent verwijderen (met afbeeldingen)
Hmm, we kunnen deze paginafout niet bereiken in Microsoft Edge [OPGELOST]
Hoe Win Setup-bestanden in Windows 10 te verwijderen [GUIDE]
Hoe VK-account te verwijderen
Fix Kan niet veilig verbinding maken met deze pagina Fout in Microsoft Edge
Een map of bestand verwijderen met de opdrachtprompt (CMD)
Fix Microsoft Office opent niet op Windows 10
Het type gebruikersaccount wijzigen in Windows 10
OneDrive gebruiken: aan de slag met Microsoft OneDrive
Schakel Gebruikersaccountbeheer (UAC) uit in Windows 10
Tijdelijke bestanden verwijderen in Windows 10
