Hoe u uw standaardapps op Android kunt wijzigen
Android is populair vanwege de uitgebreide app-bibliotheek. Er zijn honderden apps beschikbaar in de Play Store om dezelfde taak uit te voeren. Elke app heeft zijn eigen unieke set functies die verschillende Android- gebruikers op een andere manier aanspreken. Hoewel elk Android -apparaat wordt geleverd met zijn eigen set standaard-apps waarmee u verschillende activiteiten kunt uitvoeren, zoals internetten, video's bekijken, naar muziek luisteren, aan documenten werken, enz., worden ze zelden gebruikt. Mensen gebruiken liever een aparte app waar ze vertrouwd mee zijn. Daarom(Therefore) bestaan er meerdere apps op hetzelfde apparaat om dezelfde taak uit te voeren.

Het is je misschien opgevallen dat wanneer je op een bestand tikt, je meerdere app-opties krijgt om het bestand te openen. Dit betekent dat er geen standaard app is ingesteld om dit soort bestand te openen. Wanneer deze app-opties nu op het scherm verschijnen, is er een optie om deze app altijd te gebruiken om vergelijkbare bestanden te openen. Als u die optie selecteert, stelt u die specifieke app in als de standaardapp om dezelfde soort bestanden te openen. Dit bespaart tijd in de toekomst omdat het het hele proces van het selecteren van een app om sommige bestanden te openen, overslaat. Soms wordt deze standaard echter per ongeluk geselecteerd of door de fabrikant vooraf ingesteld. Het voorkomt dat we een bestand openen via een andere app die we willen omdat een standaard-app al is ingesteld. Maar betekent dat dat de keuze kan worden gewijzigd? Zeker niet. Het enige dat u nodig hebt, is om de standaard app-voorkeur te wissen en in dit artikel,
Hoe u uw standaard-apps op Android kunt wijzigen(How to change your default apps on Android)
1. De standaard app-voorkeur voor een enkele app verwijderen(1. Removing the Default app Preference for a Single App)
Als je een app als standaardkeuze hebt ingesteld om een bepaald type bestand te openen, zoals een video, een nummer of misschien een spreadsheet en je wilt overschakelen naar een andere app, dan kun je dat eenvoudig doen door de standaardinstellingen voor de app. Het is een eenvoudig proces dat met een paar klikken kan worden voltooid. Volg de stappen om te leren hoe:
1. Open Instellingen(Settings) op je telefoon.

2. Selecteer nu de optie Apps .

3. Zoek in de lijst met apps naar de app die momenteel is ingesteld als de standaardapp voor het openen van een soort bestand.
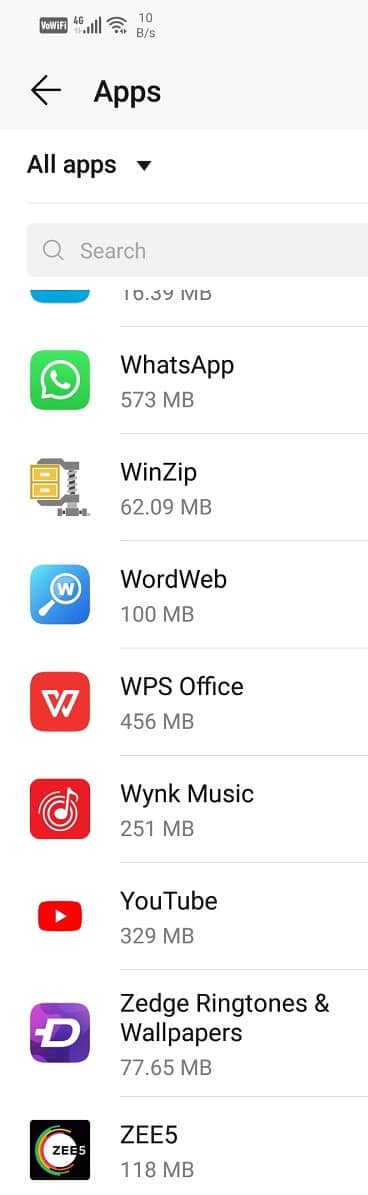
4. Tik er nu op.
5. Klik op de optie Standaard openen(Open by Default) of Als standaard instellen.

6. Klik nu op de knop Standaardwaarden wissen.(Clear Defaults button.)

Hiermee wordt de standaardvoorkeur voor de app verwijderd. (remove the default preference for the app.)De volgende keer, wanneer u ervoor kiest om een bestand te openen, krijgt u de mogelijkheid om te kiezen met welke app u dit bestand wilt openen.
2. De standaard app-voorkeur voor alle apps verwijderen(2. Removing the Default app Preference for all Apps)
In plaats van de standaardinstellingen voor elke app afzonderlijk te wissen, kunt u de app-voorkeur voor alle apps direct opnieuw instellen. Dit bespaart niet alleen tijd, maar stelt u ook in staat om opnieuw te beginnen. Nu maakt het niet uit op wat voor soort bestand u tikt om het te openen, Android zal u om uw favoriete app-optie vragen. Het is een eenvoudige en gemakkelijke methode en een kwestie van een paar stappen.
1. Open het menu Instellingen(Settings) op uw telefoon.

2. Tik nu op de optie Apps .

3. Tik nu op de menuknop (drie verticale stippen)(menu button (three vertical dots)) rechtsboven in het scherm.

4. Selecteer de optie Reset app(Reset app preferences) -voorkeuren in het vervolgkeuzemenu.

5. Nu verschijnt er een bericht op het scherm om u te informeren over de wijzigingen waartoe deze actie zal leiden. Klik eenvoudig op de Reset-(click on the Reset) knop en de standaardinstellingen van de app worden gewist.
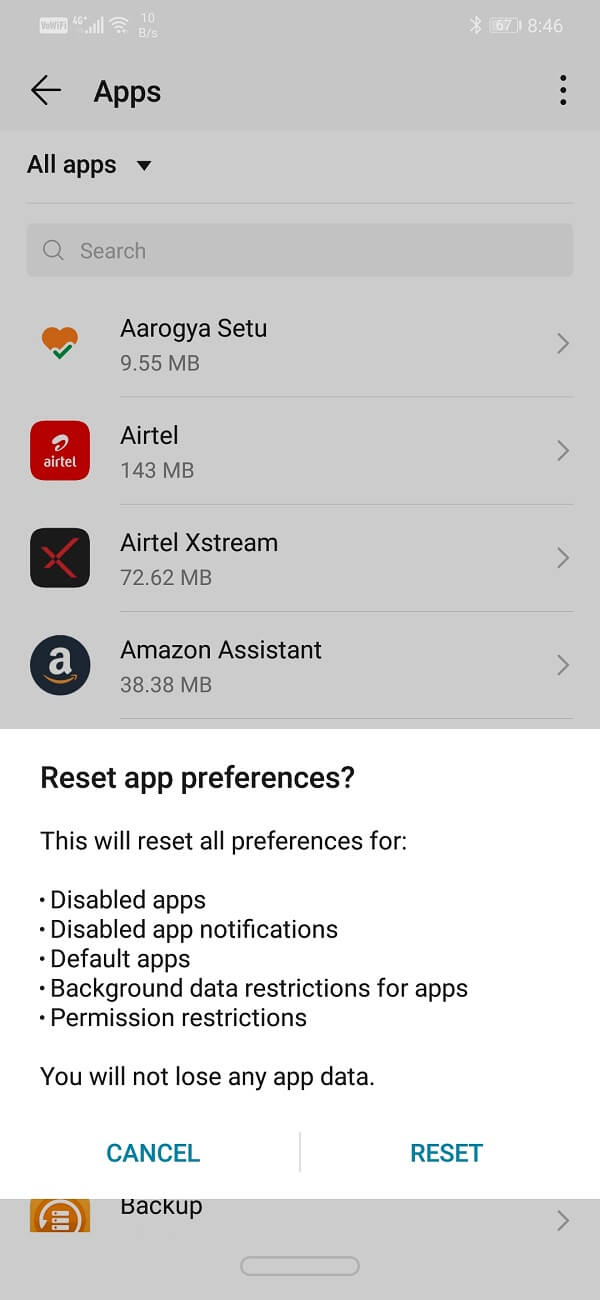
Lees ook: (Also Read:) 3 manieren om uw verloren Android-telefoon te vinden(3 Ways to Find Your Lost Android Phone)
3. Wijzig standaard apps op Android met behulp van de instellingen(3. Change Default Apps on Android using the Settings)
Als u de voorkeur voor alle apps reset, worden niet alleen de standaardinstellingen gewist, maar ook andere instellingen zoals toestemming voor melding, automatisch downloaden van media, verbruik van achtergrondgegevens, deactivering, enz. Als u deze instellingen niet wilt beïnvloeden, kunt u ook kies voor het wijzigen van de voorkeur van standaard-apps vanuit de instellingen. Volg de onderstaande stappen om te zien hoe:
1. Open het menu Instellingen(Settings) op uw telefoon.

2. Tik nu op de optie Apps .

3. Selecteer hier het gedeelte Standaard apps(Default apps section) .

4. Nu kunt u verschillende opties zien, zoals browser, e-mail, camera, Word-bestand, PDF-document, muziek, telefoon, galerij, enz(various options like browser, email, camera, word file, PDF document, music, phone, gallery, etc) . Tik op de optie waarvoor u de standaard-app wilt wijzigen.

5. Selecteer de gewenste app(Select whichever app) uit de gegeven lijst met apps.

4. Standaardapps wijzigen met een app van derden(4. Change Default Apps using a Third-party App)
Als u op uw mobiel uw standaardapps niet kunt wijzigen via de instellingen, kunt u altijd een app van derden gebruiken. Een van de beste apps die beschikbaar zijn in de Play Store is de standaard app-manager(Default App Manager) . Het heeft een vrij nette en eenvoudige interface die het extreem gemakkelijk te gebruiken maakt. Hiermee kunt u kiezen welke standaardapp u wilt gebruiken voor een bepaald type bestand of activiteit.
U kunt uw voorkeur op elk moment wijzigen en bewerken door middel van een paar klikken. Het toont u de apps die het systeem als de standaardoptie voor de activiteit beschouwt en stelt u in staat deze te wijzigen als u de voorkeur geeft aan een alternatief. Het beste is dat de app helemaal gratis is. Dus ga je gang en probeer het gewoon.
Aanbevolen:(Recommended:)
- 3 manieren om alarm in te stellen op een Android-telefoon(3 Ways to Set Alarm on an Android Phone)
- Meerdere bestanden in bulk hernoemen op Windows 10(How to Rename Multiple Files in Bulk on Windows 10)
Ik hoop dat de bovenstaande stappen nuttig waren en dat je de standaard-apps op je Android-telefoon kon wijzigen. (change default apps on your Android phone.)Maar als je nog vragen hebt over de bovenstaande tutorial, stel ze dan gerust in het commentaargedeelte.
Related posts
Hoe u van Signal de standaard sms-app op Android kunt maken
Progressive Web Apps installeren met Microsoft Edge op Android
15 beste Android Launchers-apps van 2022
Fix Kan apps niet downloaden op uw Android-telefoon
10 beste gratis schonere apps voor Android in 2022
8 beste anonieme Android-chat-apps
14 Beste gratis ringtone-apps voor Android
Top 10 Android-apps om met vreemden te chatten
De 8 beste selfie-apps voor Android
6 beste geanimeerde weer-apps voor Android of iPhone
Android-apps repareren die zichzelf automatisch sluiten
7 beste apps om Android-telefoon op afstand te bedienen vanaf uw pc
4 manieren om apps op je Android-telefoon te verwijderen
23 beste videospeler-apps voor Android
Top 10 gratis Android Wallpaper-apps van 2022
3 manieren om apps op Android te verbergen zonder root
10 beste apps om uw foto's te animeren
15 beste firewall-authenticatie-apps voor Android-telefoons
10 beste wachtwoordmanager-apps voor Android
Top 10 gratis muziekdownloader-apps voor Android
