Hoe u uw Windows 8-pc aansluit op uw Xbox 360-console
Wist(Did) je dat je met behulp van je Microsoft - account je Windows 8 - pc's of -apparaten kunt verbinden met je Xbox 360 -console? U kunt zien wat er op uw console gebeurt, vanuit Windows 8 , de (Windows 8)Xbox 360 op afstand bedienen . Vervolgens kunt u met behulp van de Games -app games voor uw console rechtstreeks vanuit Windows 8 kopen , games op afstand op uw console installeren en andere nuttige taken uitvoeren. Maar om u op weg te helpen, moet u eerst de Xbox 360 -console aansluiten op uw Windows 8 - pc of -apparaat. Hier is hoe dit wordt gedaan:
Stap 1 - Installeer de Xbox SmartGlass-app vanuit de Store
U moet een Windows 8 - app met de naam Xbox SmartGlass installeren . Als je hulp nodig hebt om je weg te vinden in de Store , aarzel dan niet om deze gids te lezen: Introductie van Windows 8: de complete gids voor de Windows Store(Introducing Windows 8: The Complete Guide to the Windows Store) .

Zodra de app is geïnstalleerd, gaat u naar uw console en voert u de volgende stap uit.
Stap 2 - Stel de Xbox 360- console in om Xbox SmartGlass-apps in te schakelen(Xbox SmartGlass Apps)
Op uw console moet u hetzelfde Microsoft - account gebruiken als op uw Windows 8-pc of -apparaat. Log(Sign) in met dat account, ga naar Instellingen(Settings) en kies Systeem(System)
Druk op Console-instellingen(Console Settings) en een lange lijst met instellingen wordt weergegeven.

Druk vervolgens op Verbonden apparaten(Connected Devices) .

Stel daar zowel Xbox SmartGlass-apps als Play To in op Aan.

Zo kun je vanuit Windows 8 je Xbox 360 console volledig op afstand bedienen . Stel ook in of u spelonderbrekingen wilt toestaan of niet.
Nu kunt u naar uw Windows 8-pc of -apparaat gaan en de volgende stap uitvoeren.
Stap 3 - Configureer de Xbox SmartGlass-app in Windows 8
Zorg ervoor dat u zich in Windows 8 aanmeldt met hetzelfde Microsoft - (Windows 8)account(Microsoft) als op uw console.
Als je de Xbox SmartGlass- app nog niet eerder hebt gebruikt, wordt je gevraagd of je klaar bent om verbinding te maken met je console. Klik(Click) of tik op Aan de slag(Get started) .
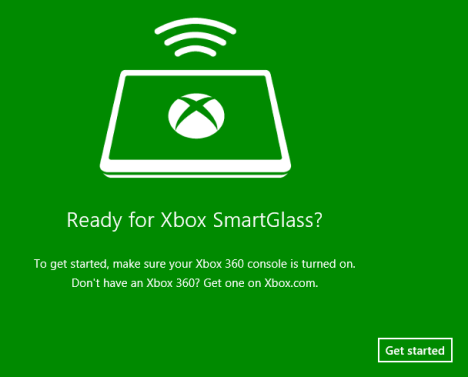
Lees de getoonde instructies en klik of tik op Volgende(Next) .

Wacht tot Xbox SmartGlass verbinding heeft gemaakt met je console.

Als u klaar bent, ziet u een dashboard dat lijkt op de bovenstaande schermafbeelding. De volgende keer dat u de Xbox SmartGlass- app start, maakt deze automatisch verbinding met uw console, als de console is ingeschakeld.
Vervolgens is de Xbox SmartGlass- app opgesplitst in vier secties:
-
Bing - u kunt zoeken naar inhoud die op uw Xbox kan worden afgespeeld.
-
Nu aan het spelen(Now Playing) - u kunt zien wat er op uw console wordt afgespeeld en deze op afstand bedienen).
-
Recent - u kunt de recente apps en games zien die op uw console zijn gespeeld.
-
Spotlight - je hebt toegang tot aanbevolen inhoud voor je Xbox, zoals games of films.
Conclusie
Nu je Windows 8 hebt aangesloten op je Xbox 360-console, kun je op veel manieren met de console communiceren, zonder dat je je gamepad hoeft op te tillen. In toekomstige tutorials zullen we in detail alles bespreken wat je kunt doen vanuit Windows 8 op je Xbox.
Related posts
Audio opnemen met Sound Recorder in Windows 7 & Windows 8
Audacity gebruiken om audio in Windows om te keren -
De standaard GPU kiezen voor gaming of apps in Windows 10
Hoe de Radeon Software-overlay (ALT+R) uit te schakelen -
5 manieren om uw exacte grafische kaartmodel te vinden zonder uw pc te openen
Herstel dat de Project My Screen-app niet werkt op Lumia 950 of Windows 10 Mobile
Hoe verbind ik mijn Huawei smartphone met mijn computer met Windows?
Toegang krijgen tot de oude volumemixer in Windows 11 -
Uw webcam testen en gebruiken in Windows 10, met de Camera-app
Hoe schakel ik HDR in op mijn Windows 10-computer?
De standaardmicrofoon instellen in Windows 10 -
Afbeeldingen importeren van een camera of mobiel apparaat in Windows 7
3 manieren om de standaardmicrofoon in Windows 11 in te stellen -
Batterijvermogen besparen tijdens het surfen op internet in Internet Explorer
2 manieren om de standaardluidsprekers in Windows 11 te wijzigen -
Ontvang een gezondheidsrapport van uw pc of apparaat met Windows 10 en kijk hoe het presteert
Probleem oplossen: slepen en neerzetten werkt niet in Windows -
De standaard GPU kiezen voor games of apps in Windows 11
11 manieren om Performance Monitor in Windows te starten (alle versies)
Maak gratis aangepaste beltonen voor elke smartphone met Ringtone Maker
