Hoe u uw YouTube-profielfoto op een eenvoudige manier kunt wijzigen
Je YouTube-profielfoto(YouTube profile picture) wijzigen is mogelijk als je weet hoe je dit moet doen. Veel mensen hebben na de eerste keer inloggen op YouTube nog nooit geprobeerd hun wachtwoord te wijzigen, wat nogal vreemd is, maar tegelijkertijd begrijpelijk.
Je YouTube-profielfoto wijzigen
Als de mensen bij Google de mogelijkheid hadden gemaakt om dit veel gemakkelijker te doen, dan was de kans groot dat de meeste mensen de wijzigingen zonder problemen zouden doorvoeren. U ziet dat gebruikers bij het wijzigen van de profielafbeelding gedwongen worden het videoplatform te verlaten, en daarin ligt het probleem. We zullen uitleggen hoe u de klus kunt klaren door uw webbrowser te gebruiken via een Windows - computer. De taak wordt uitgevoerd vanuit zowel YouTube als Gmail .
Je YouTube -profielfoto wijzigen:
- Klik op Beheer uw Google-account
- Klik op Foto's uploaden
- Selecteer een foto op je computer
- Klik op Instellen als profielfoto
Als alternatief kunt u het ook doen via Uw foto's(Your Photos) of Gmail . Laten we deze taak in meer detail bespreken.
Klik op Beheer uw Google-account
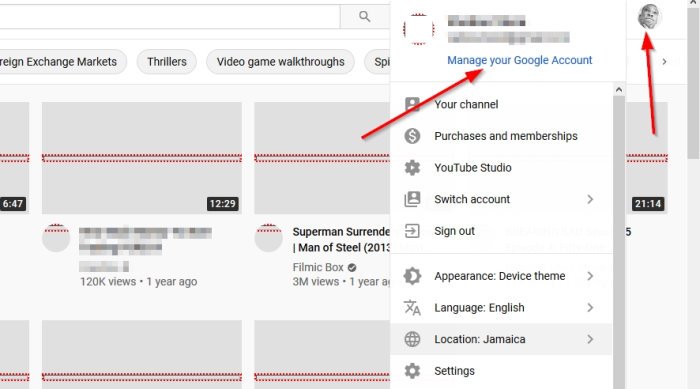
Oké, dus het eerste wat je hier moet doen, is je webbrowser openen en YouTube.com bezoeken(visit YouTube.com) . Klik vanaf daar op uw profielfoto en selecteer Beheer uw Google-account(Manage your Google Account) .
Voeg je foto's toe
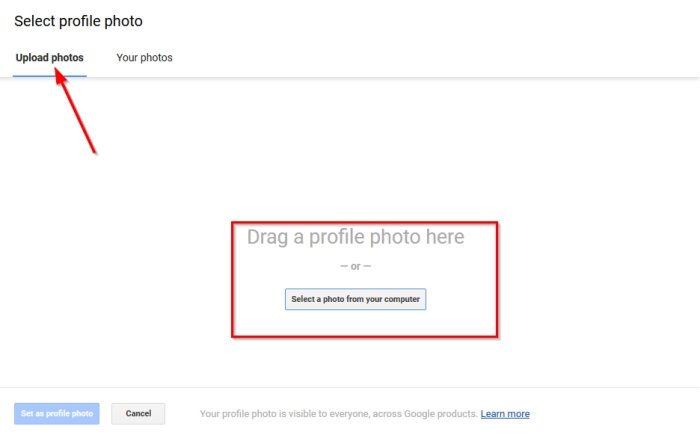
OK, dus de volgende stap is om op het ronde afbeeldingspictogram bovenaan te klikken, vergeet dan niet om Selecteer een foto van je computer(Select a photo from your computer) onder Foto's uploaden(Upload Photos) te kiezen . Nadat je dat hebt gedaan, ga je gang en blader je op je computer naar de vereiste afbeelding en voltooi je dit gedeelte door op de Enter - toets op je toetsenbord te drukken. De laatste stap na het toevoegen van de foto is om op Instellen als profielfoto(Set as profile photo) te klikken , en dat is alles.
Alternatieve opties
1] Via je foto's
In plaats van het gedeelte Foto's uploaden(Upload Photos) te gebruiken, kunt u naar Uw foto's(Your Photos) gaan om afbeeldingen te vinden die al naar uw Google- account zijn geüpload. Dit is waarschijnlijk de snelste manier, maar zorg ervoor dat de afbeelding die je nodig hebt daar staat.
2] Wijzig(Change) je YouTube -profielfoto via Gmail
Er is een andere manier om je profielafbeelding op YouTube te wijzigen als je dat wilt. Als je momenteel bent ingelogd op je Gmail-account , is er geen reden om te vertrekken.
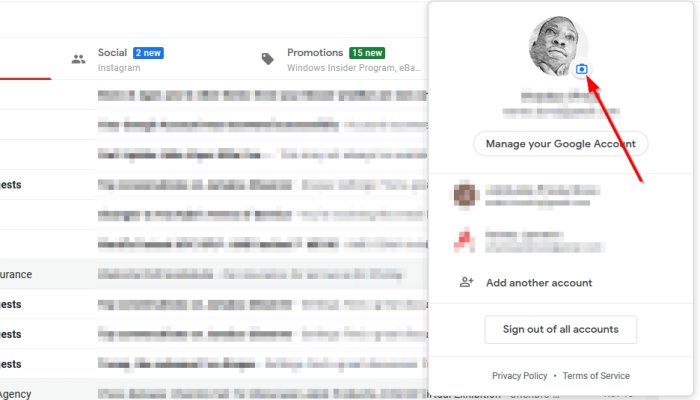
We raden u aan om vanuit de Gmail -tool op internet op uw profielfoto te klikken om uw afbeelding te wijzigen.
Ten slotte wil je meteen op het camerapictogram klikken(camera icon) , ga dan verder en zoek de afbeelding voor je profielfoto.
U kunt ervoor kiezen om de foto te uploaden of er een te nemen die al in de cloud is opgeslagen.
Related posts
Meerdere afspeellijsten samenvoegen op Spotify en YouTube Music
YouTube Analytics gebruiken om de kanaalprestaties te controleren
Beste YouTube-alternatieven voor videomakers
Hoe YouTube-abonnementen van het ene account naar het andere over te zetten
Nieuwe kanalen ontdekken op YouTube
De URL van het YouTube-kanaal wijzigen
Hoe een profielfoto op YouTube toe te voegen of te verwijderen
Hoe maak je een afspeellijst op YouTube met een video, zonder in te loggen
500 Interne serverfout op YouTube uitgelegd
VideoPad Video Editor is een gratis videobewerkingssoftware voor YouTube
Ezvid is een gratis Video Maker, Editor, Slideshow Maker voor Windows 10
Beste 4 YouTube-apps in de Microsoft Store voor Windows-pc
Watermerk toevoegen of verwijderen op YouTube
Hoe u op een eenvoudige manier YouTube-miniatuurafbeeldingen kunt downloaden
Reactie kan niet op YouTube worden geplaatst
Hoe de songtekst van een nummer op YouTube te vinden
YouTube maakt geen verbinding met AdSense; Fout AS-08, AS-10 OF 500
Hoe u een bannerafbeelding en watermerk op YouTube kunt aanpassen.
Hoe u Geen geluid op YouTube kunt repareren op Windows 11/10
Converteer YouTube naar MP3 met deze gratis software of online converters
