Hoe u wijzigingen in Favorieten op Microsoft Edge in Windows 10 kunt voorkomen
In dit bericht laten we u zien hoe u wijzigingen in Favorieten in de Microsoft Edge-browser kunt voorkomen(how to prevent changes to Favorites on the Microsoft Edge browser) . Net als elke andere moderne browser biedt Microsoft Edge ook de functies om favorieten of bladwijzers toe te voegen aan de favorietenbalk(Favorites) en andere mappen, een favoriet te knippen/plakken, een nieuwe favoriete map te maken, een favoriet te bewerken of te verwijderen, enz. Als u dat niet doet wilt dat iemand elk type wijziging aanbrengt in uw favorieten die zijn opgeslagen in de Edge - browser, dan kunt u dit eenvoudig doen met een registeraanpassing(Registry) .
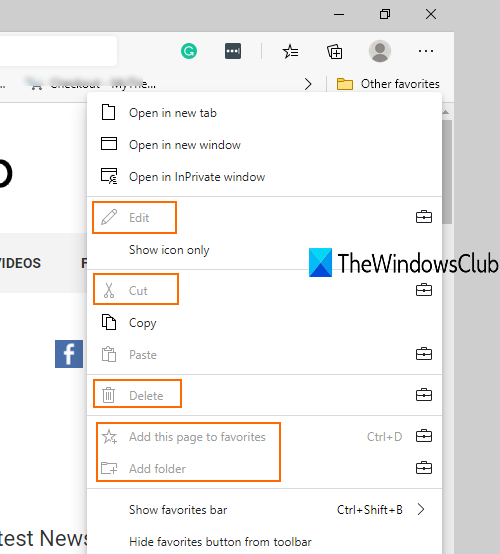
Zodra de tweak is toegepast, kan niemand een nieuwe favoriet toevoegen, een huidig tabblad of alle tabbladen aan favorieten toevoegen, dubbele favorieten(remove duplicate favorites) verwijderen, een favoriet bewerken of verwijderen, bladwijzers importeren in de Edge-browser(import bookmarks to Edge browser) , enz. Al dergelijke opties worden uitgeschakeld of grijs weergegeven uit (zoals gemarkeerd in de bovenstaande schermafbeelding). U kunt de reeds toegevoegde favorieten eenvoudig openen of gebruiken. Later kunt u op elk gewenst moment de wijzigingen ongedaan maken om te bewerken, favorieten te maken, enz.
Voorkom wijzigingen in Favorieten op Microsoft Edge
Er is ook een vergelijkbare instelling beschikbaar in de Groepsbeleid-(Group Policy) editor van Windows 10 , maar dat werkt niet voor Microsoft Edge Chromium . Die instelling werkt alleen voor legacy Edge . Daarom moet u Register(Registry) tweak gebruiken om wijzigingen in Microsoft Edge Favorites uit te schakelen . Daarvoor moet u ook een back-up van het register(take a backup of Registry) maken om ongewenste wijzigingen te verhelpen. Volg daarna deze stappen:
- Open Windows 10 Register-editor
- Toegang tot Microsoft- sleutel
- Edge- sleutel maken
- Maak EditFavoritesEnabled DWORD-waarde
- Stel(Set) de waardegegevens van EditFavoritesEnabled in op 0 om wijzigingen in Favorieten te voorkomen
- Wijzig(Change) de waardegegevens van EditFavoritesEnabled naar 1 om wijzigingen in Favorites opnieuw in te schakelen.
Open eerst de Register-editor met behulp van het opdrachtvenster Uitvoeren(Run Command box) (Win+R) of het zoekvak(Search box) van Windows 10.
Open in Register de Microsoft -sleutel via dit pad:
HKEY_LOCAL_MACHINE\SOFTWARE\Policies\Microsoft

Maak in Microsoft-sleutel een nieuwe registersleutel en noem deze als Edge .
Maak nu onder deze Edge- sleutel een DWORD- waarde. Klik met de rechtermuisknop(Right-click) op de Edge - toets, ga naar Nieuw(New) en selecteer de optie DWORD (32-bits) waarde(Value) . Wanneer deze nieuwe waarde is gemaakt, geeft u deze de naam EditFavoritesEnabled .
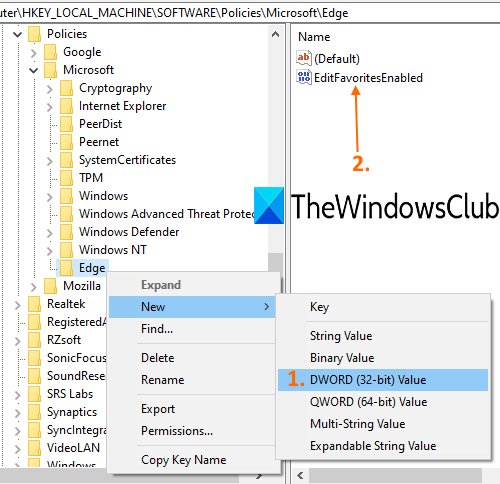
Dubbelklik op EditFavoritesEnabled en er verschijnt een klein vakje. Voeg daar 0 toe in het veld Waardegegevens(Value) . Standaard zijn de waardegegevens ingesteld op 0 . Als dit niet het geval is, voegt u het toe en gebruikt u de knop OK.
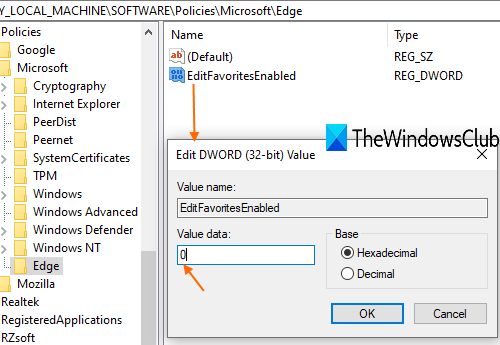
Start Edge - browser opnieuw om de wijzigingen toe te passen.
Probeer nu een nieuwe map of favoriet, enz. toe te voegen in de Edge- browser. U zult merken dat al deze opties niet werken. De wijzigingen in Favorieten in de Edge- browser zijn uitgeschakeld.
Om alle wijzigingen ongedaan te maken, volgt u de bovenstaande stappen en voegt u 1 toe in het veld Waardegegevens van de waarde EditFavoritesEnabled . Start daarna Microsoft Edge opnieuw om de nieuwe wijzigingen toe te passen.
Zo voorkom je eenvoudig wijzigingen in Favorieten in de Edge browser.
Lees nu(Now read) : Hoe u het uiterlijk van de startpagina van Microsoft Edge in Windows 10 kunt aanpassen(How to customize the look of the Microsoft Edge homepage in Windows 10) .
Related posts
Google SafeSearch afdwingen in Microsoft Edge in Windows 10
Favorietenbalk weergeven in Microsoft Edge op Windows 10
Schakel System Print Dialog in Microsoft Edge in Windows 10 in
Microsoft Edge-tabbladen zijn vervaagd in Windows 10
Schakel Web Widget van Microsoft Edge in of uit in Windows 10
Hoe Microsoft Edge te repareren op Windows 10
Synchroniseer bladwijzers en leeslijst in Microsoft Edge
De nieuwe Microsoft Edge Browser aanpassen in Windows 10
Hoe de Math Solver-tool te gebruiken in Microsoft Edge voor Windows 10
Afdrukken in Microsoft Edge in Windows 10 in- of uitschakelen
Hoe Microsoft Edge te verwijderen in Windows 10
Hoe begroeting in Edge-browser in Windows 10 in of uit te schakelen
Tabblad Extern bureaublad in RDWEB ontbreekt in Edge-browser in Windows 10
Hoe Microsoft Edge te omzeilen in Windows 10
Web Capture gebruiken in Microsoft Edge op Windows 10
Adobe Flash uitschakelen in Microsoft Edge op Windows 10
Hoe de standaardbrowser te wijzigen: Chrome, Firefox, Edge op Windows 10
Schakel Web Capture in Microsoft Edge uit met Register in Windows 10
Voorgestelde wachtwoorden in Edge-browser in Windows 10 in- of uitschakelen
Legacy Edge en Chromium Edge naast elkaar gebruiken in Windows 10
