Hoe u Windows 11 Insider Preview nu kunt downloaden
Het Windows-team is begonnen met het uitrollen van Windows 11 Insider Preview en als u Windows 10 gebruikt dat is gekoppeld aan een Microsoft -account, kunt u het meteen op uw pc installeren. In dit bericht wordt uitgelegd hoe u Windows 11 Insider Preview kunt krijgen !

Voordat we verder gaan, moet u begrijpen dat Insider- builds mogelijk niet volledig stabiel zijn en bugs bevatten. Het is niet raadzaam om het op uw primaire pc te installeren. Als u het echter nog steeds wilt installeren, moet u voorbereid zijn op crashes en instabiliteit.
Beperkingen van het Windows Insider-kanaal
Als u zich in het Windows Insider-programma(Windows Insider Programme) bevindt, wordt in dit gedeelte gewaarschuwd voor eventuele hardwarebeperkingen op uw pc voor Windows 11 . Hoewel het je toestaat om deel te nemen aan het insider-programma, krijg je geen toegang tot enkele kanalen zoals Dev , Beta . Microsoft beperkt ze vooral omdat de ervaring langzamer of slechter zal zijn. De onderstaande afbeelding is van de Microsoft Blog .
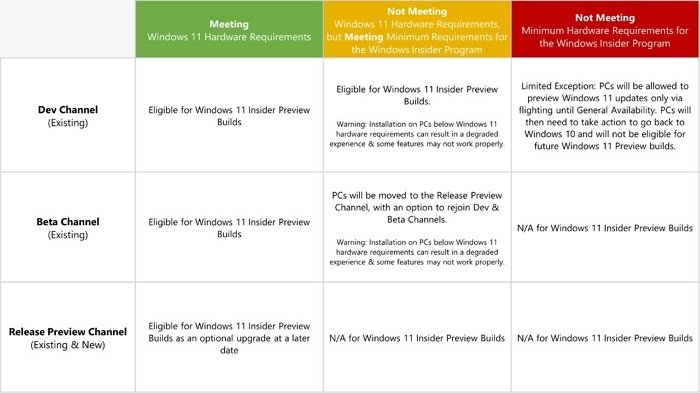
Het is ook belangrijk op te merken dat de pc wordt gemarkeerd als u teruggaat van de insider-build naar Windows 10 . Microsoft geeft nu nog een uitzondering en staat nu weer upgraden naar Windows 11 Insider Preview -builds toe.
Gerelateerd(Related) : Windows 11 installeren met Hyper-V(How to Install Windows 11 using Hyper-V) .
Hoe u Windows 11 Insider Preview(Insider Preview Build) nu kunt downloaden
Om Windows Insider - builds te krijgen, moet u zich aanmelden voor het Insiders-programma . Volg dan deze stappen:
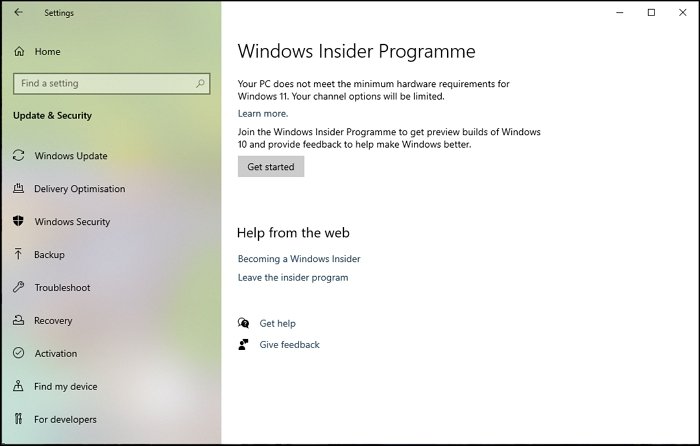
- Open Windows-instellingen(Windows Settings) door op Win + I te drukken.
- Navigeer(Navigate) naar Update en Security > Insider Programme .
- Klik op de knop Aan de slag.
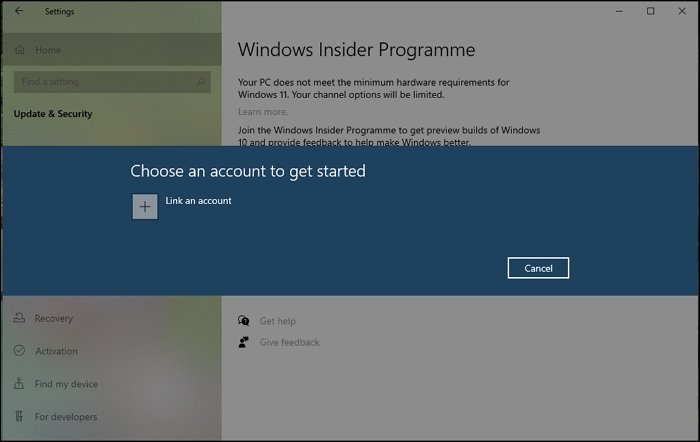
- Klik(Click) op Account(Link Account) koppelen en selecteer het Microsoft- account op de pc. Klik(Click) op de knop Doorgaan(Continue) .

- Op het volgende scherm krijg je de optie om te kiezen tussen Dev Preview Channel , Beta Preview Channel , Release Preview Channel .
- Selecteer(Select) de build waar u zich prettig bij voelt en klik vervolgens op de knop Bevestigen(Confirm) .
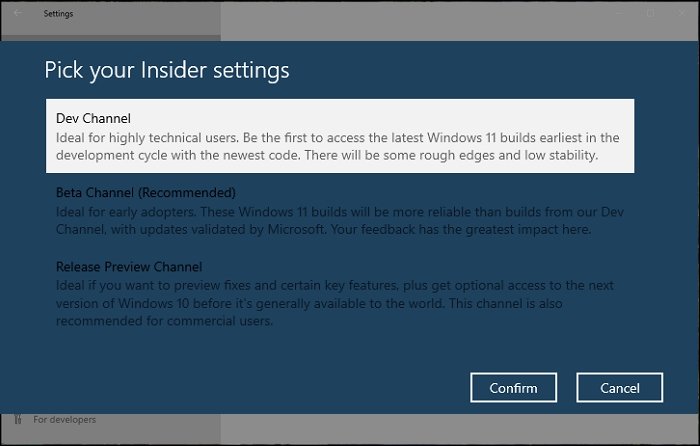
- Plaats dit; de computer zal opnieuw opstarten.
- Nadat u zich op de pc hebt aangemeld, gaat u naar Windows Settings > Update en beveiliging(Security)
- Klik(Click) op de knop Controleren(Check) op update en het zou moeten beginnen met het downloaden van de Windows 11 Preview .
Nadat de update is gedownload, wordt de pc opnieuw opgestart en wordt Windows 11 Preview geïnstalleerd .
Gerelateerd(Related) : Microsoft heeft nog geen Windows 11 ISO uitgebracht , maar u kunt het Windows 11 Insider Preview ISO(download Windows 11 Insider Preview ISO) -bestand rechtstreeks van Microsoft downloaden met behulp van de UUP Dump Tool .
In Windows 11 kunt u navigeren naar Settings > Windows Update > Windows Insider Program .
Hier kunt u de insider-instellingen of kanalen wijzigen. De onderstaande screenshot laat duidelijk zien hoeveel er is veranderd, en het Insider-programma(Insider Program) maakt deel uit van Windows Update , in tegenstelling tot Windows 10 .
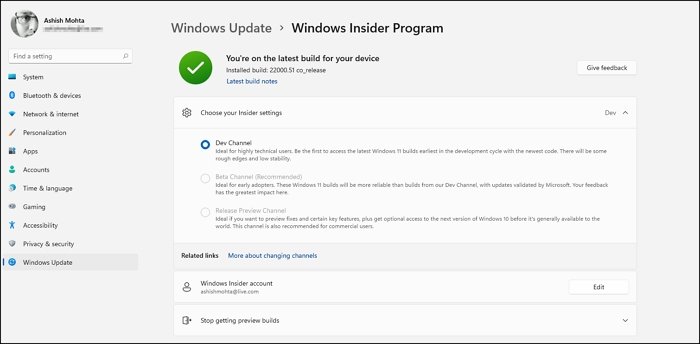
VERRASSEND(SURPRISINGLY) terwijl ik Windows 11 heb geïnstalleerd , is de build stabiel, zelfs op een Dev -releasekanaal. Er zijn hier en daar bugs, die binnen een paar weken zullen worden uitgerold, met nieuwe functies die binnenkort worden uitgerold.
Lezen(Read) : Het Insider-kanaal op Windows 11 wijzigen van Dev naar Beta(change the Insider Channel on Windows 11 from Dev to Beta) .
Ik hoop dat het bericht je helpt bij het installeren van Windows 11 Insider Preview .
Gerelateerd(Related) : Deelnemen aan of verlaten van het Windows Insider-programma en stoppen met het krijgen van Insider-builds .
Related posts
Hoe Windows 11 Insider Preview ISO-bestand te downloaden
Hoe u Windows 11 nu kunt downloaden vanuit Insider Preview
Hoe Insider Channel te wisselen op Windows 11
Kan Windows Insider Channel niet wisselen op Windows 11 - Dev of Beta
Waar kunt u Windows Server Insider Preview-builds downloaden?
Een video maken van foto's in Windows 11
TPM Diagnostics Tool inschakelen en gebruiken in Windows 11
Het thema wijzigen in Microsoft Teams op Windows 11
Focussessies inschakelen en gebruiken in Windows 11
Hoe Windows Tools te openen in Windows 11
Hoe u zich afmeldt bij een e-mailaccount in de Mail-app in Windows 11
Systeemvereisten voor Windows 11: minimale hardware qua functionaliteit
Badges op taakbalkpictogrammen verbergen in Windows 11
Plannen voor implementatie van Windows 11? Deze gids helpt je op weg
Hoe u Windows 11 kunt versnellen en Start, Run, Shutdown sneller kunt laten werken
Verschillende achtergronden instellen op verschillende desktops op Windows 11
Contextmenu-editors: contextmenu-items toevoegen, verwijderen in Windows 11
Hoe te downgraden van Windows 11 naar Windows 10
Mappen toevoegen aan of verwijderen uit Windows 10/11 Start Menu
Hoe installeer ik Windows 11 met Hyper-V in Windows
