Hoe u Windows 8 tijdelijk het wachtwoord kunt laten zien dat u zojuist hebt getypt
Bij het gebruik van Windows 8 kom je allerlei scenario's tegen waarin je wordt gevraagd om het een of ander wachtwoord in te voeren. En, zoals alle besturingssystemen doen, maskeert Windows 8 de wachtwoorden die u invoert met kogels, zodat ze niet kunnen worden gelezen door iemand die in de buurt staat. Een nuttige veiligheidsmaatregel. Maar wat als u wilt controleren wat u zojuist hebt getypt, om er zeker van te zijn dat het correct is. Hoe onthul je tijdelijk het wachtwoord dat je zojuist hebt getypt, voordat je het verzendt?
Als het programma of de functie die om een wachtwoord vraagt, gebruikmaakt van de moderne gebruikersinterface(Modern user) in Windows 8 , wordt er een speciaal teken weergegeven zodra u begint te typen. Het lijkt op een oog en wordt overal weergegeven: wanneer u het wachtwoord typt van een draadloos netwerk waarmee u verbinding wilt maken, wanneer u uw wachtwoord of pincode(PIN) typt om u aan te melden bij Windows 8 , wijzigt u het wachtwoord in pc-instellingen, enz. Maar het werkt niet wordt pas weergegeven als u begint te typen.
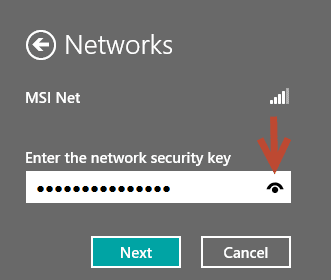
Klik(Click) of tik op het oogsymbool en het wachtwoord wordt onthuld zolang u het ingedrukt houdt.

Wanneer u stopt met drukken, toont Windows 8 opnieuw kogels, in plaats van de tekens die u zojuist hebt geïntroduceerd.
Vanzelfsprekend werkt deze tip in alle edities van Windows 8 en alle soorten apparaten, van tablets tot hybrides, tot normale pc's.
Als u op zoek bent naar andere handige tips over Windows 8 , aarzel dan niet om onze aanbevelingen hieronder te bekijken.
Related posts
Introductie van Windows 8 en Windows 8.1: 6 manieren om toegang te krijgen tot het startscherm
Introductie van Windows 8 & 8.1: schakelen tussen aanmeldingsopties
Het systeemvak aanpassen in Windows 7 & Windows 8
De Windows 8-apps configureren waarin u zoekopdrachten uitvoert
7 manieren om een pc of apparaat met Windows 8 en Windows 8.1 af te sluiten of opnieuw op te starten
De Windows 8 Customization Guide voor de traditionele pc-gebruiker
Hoe toegang te krijgen tot het oude rechtsklikmenu in Windows 11
Hoe de Action Center-meldingen van Windows 10 te gebruiken -
Zoeken in Windows 11 gebruiken -
Hoe alle apps te verbergen en een startmenu met één kolom te maken -
Schijfdefragmentatie openen in Windows (12 manieren) -
Hoe de Verkenner en Windows Verkenner te openen: 12 manieren -
Hoe inloggen op Windows 10 met een pincode? Hoe de inlogpincode wijzigen?
Hoe Taakbeheer te openen in Windows 11 en Windows 10
De werkbalk Snelle toegang in Windows 10: alles wat u moet weten
6 manieren om het bureaublad van Windows 10 weer te geven: alles wat u moet weten
Download de snelkoppeling op het bureaublad naar het startscherm van Windows 8
Hoe u Windows 10 Start Menu-mappen kunt toevoegen of verwijderen -
Cortana gaan gebruiken in Windows 11 of Windows 10 -
Hoe het aanraaktoetsenbord in Windows 11 in te schakelen -
