Hoe uit te zoomen op het computerscherm
Hoe uit te zoomen op een computerscherm: (How to Zoom out on Computer Screen: ) als u dit probleem ondervindt waarbij uw computerscherm(Computer) is ingezoomd, dat wil zeggen dat bureaubladpictogrammen groot lijken en zelfs wanneer u op internet surft, lijkt alles groot, dan bent u hier aan het juiste adres, zoals we vandaag gaan zien hoe u het probleem kunt oplossen. Er is geen specifieke oorzaak van deze fout, omdat deze eenvoudig kan worden veroorzaakt door het wijzigen van de schermresolutie of per ongeluk dat u hebt ingezoomd.
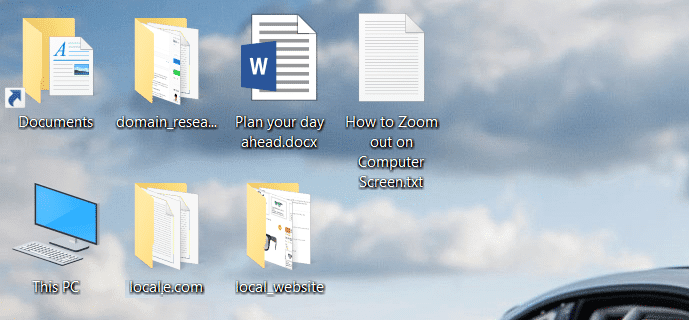
Dit probleem kan nu eenvoudig worden opgelost door simpelweg uit te zoomen of door verschillende oplossingen te proberen die in deze handleiding worden vermeld. Het probleem is gewoon dat gebruikers deze functionaliteit niet kennen, maar maak je geen zorgen, nu zou je het weten. Laten we dus zonder tijd te verspillen eens kijken hoe uit te zoomen op een computerscherm(Computer Screen) met behulp van de onderstaande gids.
Hoe uit te zoomen op het computerscherm
Zorg ervoor dat u een herstelpunt maakt(create a restore point) voor het geval er iets misgaat.
Methode 1: Pas de grootte van uw bureaubladpictogrammen aan(Method 1: Adjust the size of your desktop icons)
Houd de Ctrl(Hold Ctrl) - toets op uw toetsenbord ingedrukt en gebruik dan het muiswiel(Mouse) om de grootte van uw bureaubladpictogrammen aan te passen, wat dit probleem gemakkelijk zou oplossen.(easily fix this issue.)
Opmerking:(Note:) om dit probleem in één keer op te lossen, drukt u op Ctrl + 0 , waardoor alles weer normaal wordt.
Methode 2: Verander uw beeldschermresolutie(Method 2: Change your display resolution)
1.Druk op Windows Key + I om Instellingen(Settings) te openen en klik vervolgens op Systeem.(System.)

2. Kies nu onder Schaal en lay-out in de vervolgkeuzelijst "De grootte van tekst, apps en andere items wijzigen(Change the size of text, apps, and other items) " " 100% (Recommended) ".

3. Op dezelfde manier kiest u onder Resolutie(Resolution) de Aanbevolen resolutie.(Recommended resolution.)
4. Start uw pc opnieuw op om wijzigingen op te slaan.
Methode 3: Kies kleine pictogrammen voor de grootte van bureaubladpictogrammen(Method 3: Choose Small Icons for the size of desktop icons)
1. Klik met de rechtermuisknop in een leeg gebied op het bureaublad en selecteer Weergeven.( View.)
2.Klik in het menu Beeld op " Kleine pictogrammen(Small icons) " of " Medium pictogrammen(Medium icons) ".

3. Dit zou de bureaubladpictogrammen(Desktop) terugbrengen naar hun normale grootte.
4.Start uw pc opnieuw op om wijzigingen op te slaan.
Methode 4: Herstel uw pc naar een eerdere tijd(Method 4: Restore your PC to an earlier time)
1.Druk op Windows-toets + R en typ " sysdm.cpl " en druk vervolgens op enter.

2.Selecteer het tabblad Systeembeveiliging en kies Systeemherstel (System Protection).( System Restore.)

3.Klik op Volgende en kies het gewenste systeemherstelpunt(System Restore point) .

4.Volg de instructies op het scherm om het systeemherstel te voltooien.
5.Na het opnieuw opstarten kunt u mogelijk gemakkelijk uitzoomen op het computerscherm.(zoom out on computer screen easily.)
Aanbevolen:(Recommended:)
- Fix Entry Point Not Found-fout in Windows 10(Fix Entry Point Not Found Error in Windows 10)
- Fix YouTube Groen Scherm Video Afspelen(Fix YouTube Green Screen Video Playback)
- Verwijder Microsoft Security Essentials in Windows 10(Uninstall Microsoft Security Essentials in Windows 10)
- Fix Windows 10 installatie mislukt met fout C1900101-4000D(Fix Windows 10 install Fails With Error C1900101-4000D)
Dat is het dat je met succes hebt geleerd Hoe uit te zoomen op het computerscherm,(How to Zoom out on Computer Screen) maar als je nog vragen hebt over dit bericht, stel ze dan gerust in het commentaargedeelte.
Related posts
Scherm repareren gaat in slaapstand wanneer computer is ingeschakeld
Fix Computerscherm wordt willekeurig uitgeschakeld
Fix Computer start pas op als hij meerdere keren opnieuw is opgestart
Computer repareren die iPhone niet herkent
Fix Computer gaat niet naar slaapstand in Windows 10
Configureer Windows 10 om Dump-bestanden te maken op Blue Screen of Death
Schakel Cortana in of uit op het vergrendelscherm van Windows 10
7 manieren om uw Windows-scherm snel uit te schakelen
Hoe het desktop.ini-bestand van uw computer te verwijderen
Wijzig de buffergrootte en het transparantieniveau van het opdrachtpromptscherm
Fix YouTube Groen Scherm Video Afspelen
Zwart scherm repareren met cursor bij opstarten
Hoe u de schermhelderheid kunt wijzigen in Windows 10
Toestaan of voorkomen dat apparaten de computer uit de slaapstand halen in Windows 10
Achtergrondafbeeldingen repareren die niet op het vergrendelscherm verschijnen na jubileumupdate
Fix Windows Computer start opnieuw op zonder waarschuwing
Fix WORKER_INVALID Blue Screen Error op Windows 10
5 manieren om uw scherm te splitsen in Windows 10
E-mailadres verbergen op Windows 10 inlogscherm
Fix Kan schermresolutie niet wijzigen in Windows 10
