Hoe .URL-bestanden te openen met een browser in Windows 10
Een bestand met de extensie .URL(.URL extension) , ook wel website-snelkoppeling genoemd, wordt gestart in een standaardbrowser wanneer erop wordt gedubbelklikt. Het .URL-bestand kan worden gemaakt door de URL snel van de adresbalk naar een lege ruimte op het bureaublad(Desktop) of in een map te slepen. Als u meerdere browsers gebruikt en de .URL moet openen in een browser naar keuze, zoals Chrome , Edge , Firefox , enz., dan zal dit bericht u uitleggen hoe u dit kunt bereiken.
Hoe .URL- bestanden met een willekeurige browser te openen(Browser)
Deze methode omvat het gebruik van de Register-editor en kan voor sommige gebruikers verwarrend en riskant zijn. Ik raad u ten zeerste aan een herstelpunt te(restore point) maken voordat u dit probeert.
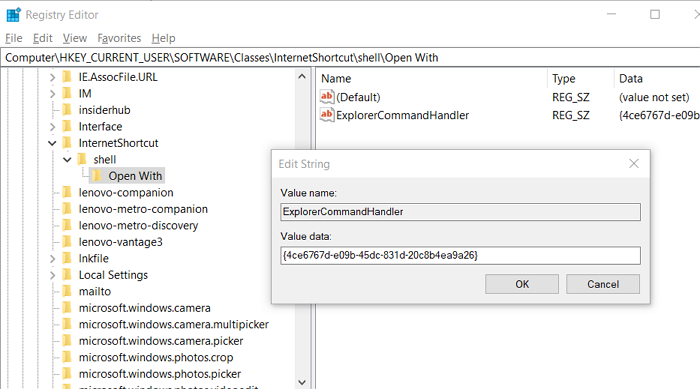
Typ(Type) regedit in de prompt Uitvoeren ( (Run)Win +R ) en druk op Enter . Nadat de Register-editor(Registry Editor) is geopend, navigeert u naar-
HKEY_CURRENT_USER\SOFTWARE\Classes\
Klik met de rechtermuisknop op Klassen(Classes) en maak een Nieuwe SLEUTEL(New KEY) aan met de naam InternetShortcut
Nogmaals, klik met de rechtermuisknop op de map InternetShortcut en maak een (InternetShortcut)mapshell(shell)
Klik vervolgens met de rechtermuisknop op de shell - map en maak een andere map Openen met...(Open with…)
Klik in de map Openen met ... met(Open with…) de rechtermuisknop op het rechterpaneel en maak vervolgens een nieuwe tekenreeks met de naam ExplorerCommandHandler
Als u klaar bent, dubbelklikt u om het te bewerken en voegt u het volgende toe in de waardesectie-
{4ce6767d-e09b-45dc-831d-20c8b4ea9a26}
Als u klaar bent, sluit u de Register(Registry) -editor en klikt u met de rechtermuisknop op het InternetShortcut - bestand of het .URL-bestand.
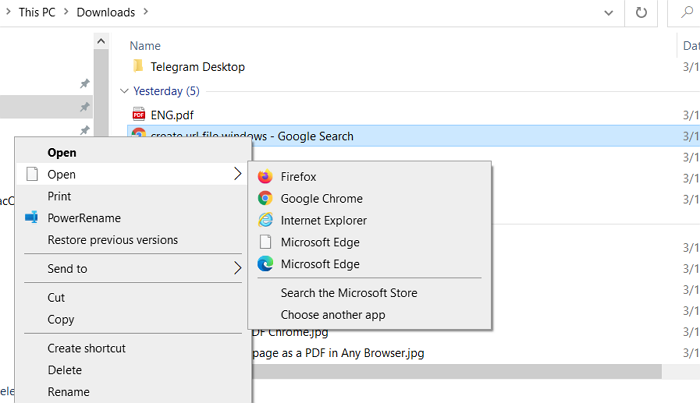
U krijgt alle geïnstalleerde browsernamen in de lijst te zien.
Als u de browser niet in de lijst kunt vinden, klikt u op Een andere app kiezen(Choose) en zoekt u vervolgens door de link Meer app uit te vouwen. Het zal alle applicaties onthullen die kunnen openen of zich hebben geregistreerd om de .URL-extensie te openen. Nadat u de toepassing hebt geselecteerd, wordt deze onderdeel van de lijst.
Ik hoop dat het bericht gemakkelijk te volgen was en dat je kon kiezen in welke browser het URL -bestand kan worden geopend.
Lees nu(Now read) : Wat is deze internetbrowser die ik zie in de lijst met standaardapps(What is this Internet Browser I see in the Default apps list) in Windows 10-instellingen?
Related posts
Hoe u het merk en model van de processor kunt achterhalen op een Windows 10-laptop
Lijst met printers die hetzelfde printerstuurprogramma afzonderlijk gebruiken in Windows 10
Deze pc resetten: Windows terugzetten naar de fabrieksinstellingen zonder bestanden te verliezen
Het IP-adres van de router vinden op Windows 10 - IP-adres opzoeken
Schakel gegevensverzameling in voor betrouwbaarheidsmonitor in Windows 10
Tabblad ReadyBoost toevoegen of verwijderen in Drive-eigenschappen in Windows 10
Systeemuptime vinden in Windows 10
8 Windows 10 Taakbeheer-tips
10 manieren om Minecraft-crashes op Windows 10 op te lossen
9 manieren om de Netflix-app te repareren die niet werkt op Windows 10
Tips en trucs voor Windows 10
Controleer of uw schijf SSD of HDD is in Windows 10
Top 6 beste fotobewerkings-apps voor Windows 10?
Waar is NOTEPAD in Windows 10? 6 manieren om het te openen!
15 manieren om schijfruimte vrij te maken in Windows 10
Wijzig de standaard Shutdown-opties in het dialoogvenster Alt+F4 in Windows 10
5 Beste muziekspeler voor Windows 10 met equalizer
Hoe OneDrive te installeren of te verwijderen in Windows 10
Een WiFi-geschiedenis of WLAN-rapport genereren in Windows 10
Minimalistische desktop maken op Windows 10
