Hoe VCF-bestand te bewerken op Windows 10
Het is een gewoonte geworden om het telefoonnummer van een persoon op uw smartphone op te slaan. De contacten worden opgeslagen als een bestand in het .vcf-formaat. Hier staat VCF voor Virtual Contact File en heeft de informatie in digitale vorm opgeslagen. Heb je ooit gedacht aan de mogelijkheid om een VCF -bestand te bewerken? Zo ja, dan zal het artikel deze fundamentele vraag beantwoorden. Met andere woorden, het zal de oplossingen hebben voor de vraag: Hoe het VCF -bestand te bewerken? Dus als je online naar termen als VCF-(VCF) editor hebt gezocht , heb je het juiste resultaat. Hieronder vindt u een aantal methoden die u kunnen helpen bij het bewerken van het VCF -bestand.

Hoe VCF-bestand te bewerken op Windows 10(How to Edit VCF file on Windows 10)
Hieronder hebben we alle mogelijke methoden getoond om het VCF -bestand op Windows 10 te bewerken .
Methode 1: Via Kladblok(Method 1: Through Notepad)
U kunt de Kladblok-(Notepad) app gebruiken om basisinformatie zoals telefoonnummers(Phone Numbers) of namen van (Names)contactpersonen(Contact) te bewerken . De gegevensinvoer voor elk contact wordt gescheiden door BEGIN- en END -commando's in het bestand. U kunt de informatie bewerken met behulp van de teksteditor-app.
1. Druk op de Windows-toets(Windows key) , typ kladblok(notepad) en klik op Openen(Open) .

2. Druk tegelijkertijd op de Ctrl + O key om het venster Openen te openen. (Open)Selecteer de optie Alle bestanden(All Files) in het vervolgkeuzemenu bestandscategorie.
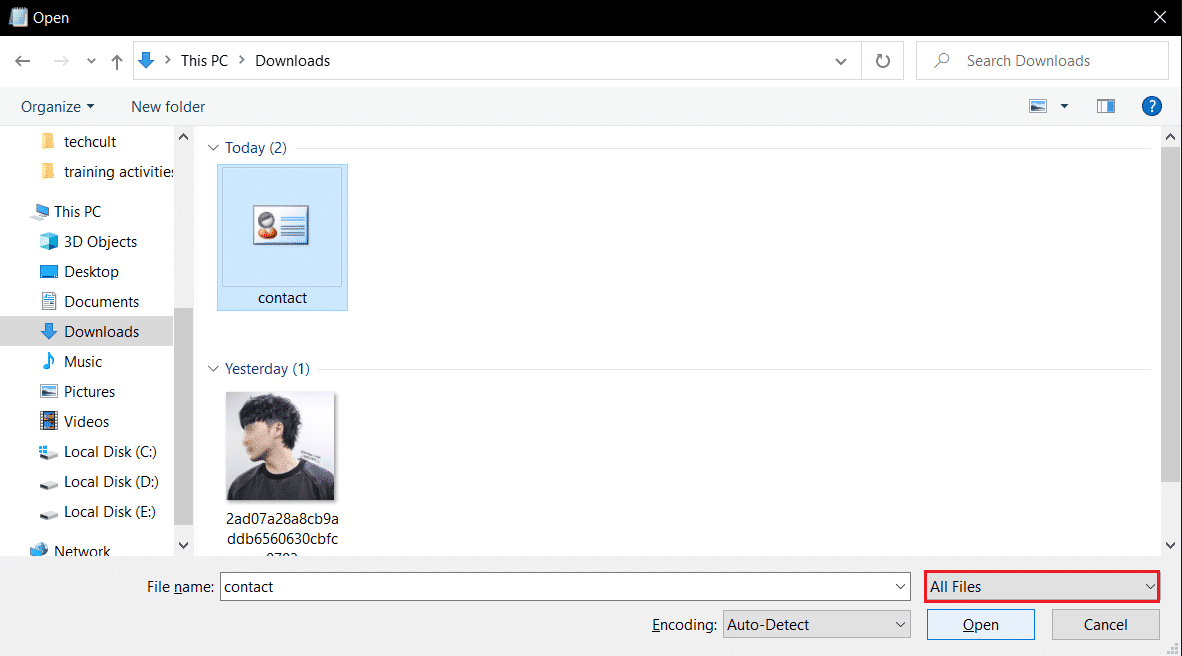
3. Blader(Browse) naar het vcf-bestand in het venster, selecteer het en klik op de knop Openen(Open) om het bestand in Kladblok(Notepad) te openen .
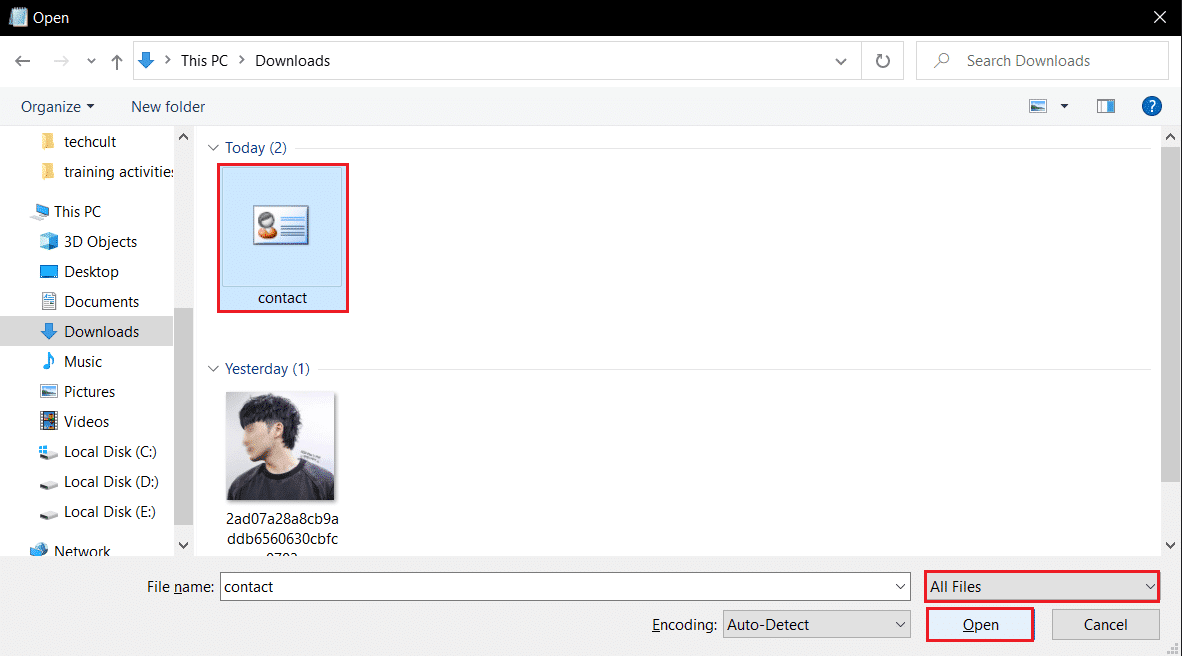
4. U ziet de gegevensinvoer in Kladblok(Notepad) voor elk individueel contact. U kunt de details, zoals telefoonnummer(Phone Number) en naam(Name) , bewerken met de Kladblok-(Notepad) app.
Opmerking:(Note:) De gegevensinvoer of contacten worden gescheiden door de commando's BEGIN: VCARD en END: VCARD .
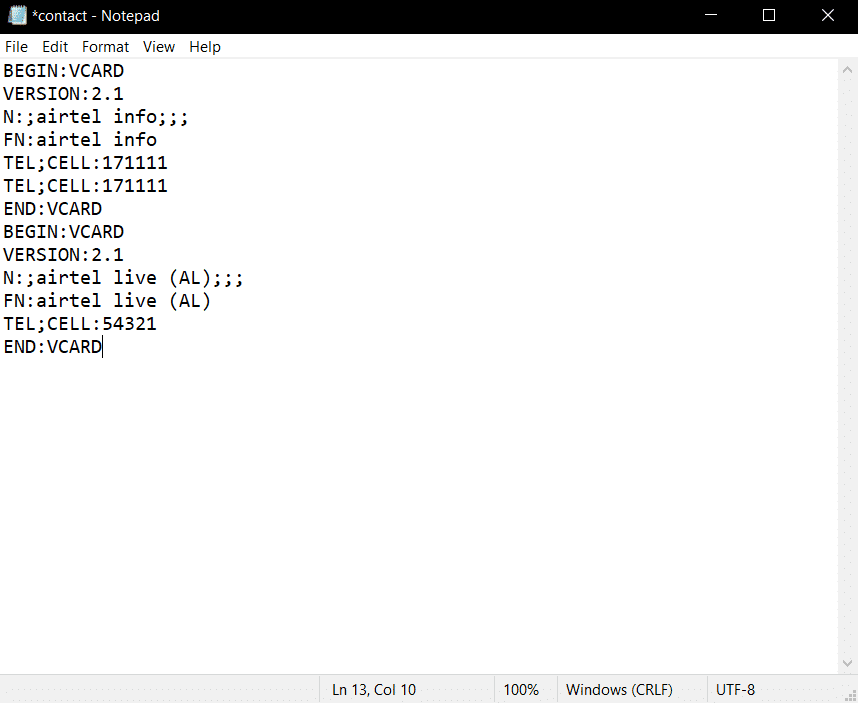
Methode 2: Via MS Excel(Method 2: Through MS Excel)
U kunt de MS Excel- app gebruiken om de informatie van contacten in verschillende kolommen te categoriseren. Hierdoor kunt u de informatie met minder inspanning bewerken. Volg de gegeven stappen om het VCF -bestand te bewerken via MS Excel .
1. Druk op de Windows-toets(Windows key) , typ excel en klik op Openen(Open) .

2. Druk tegelijkertijd op de Ctrl + O keys om het menu Openen te openen en klik vervolgens op de optie (Open)Bladeren(Browse) .
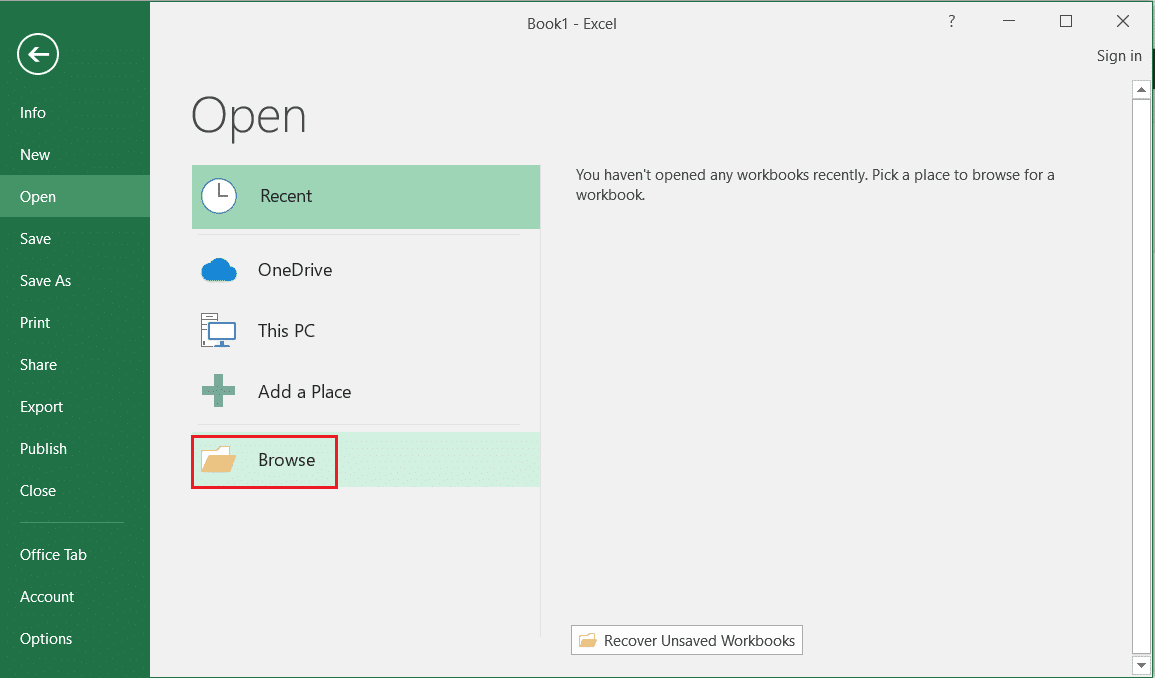
3. Selecteer de optie Alle bestanden(All Files) in het vervolgkeuzemenu bestandscategorie.
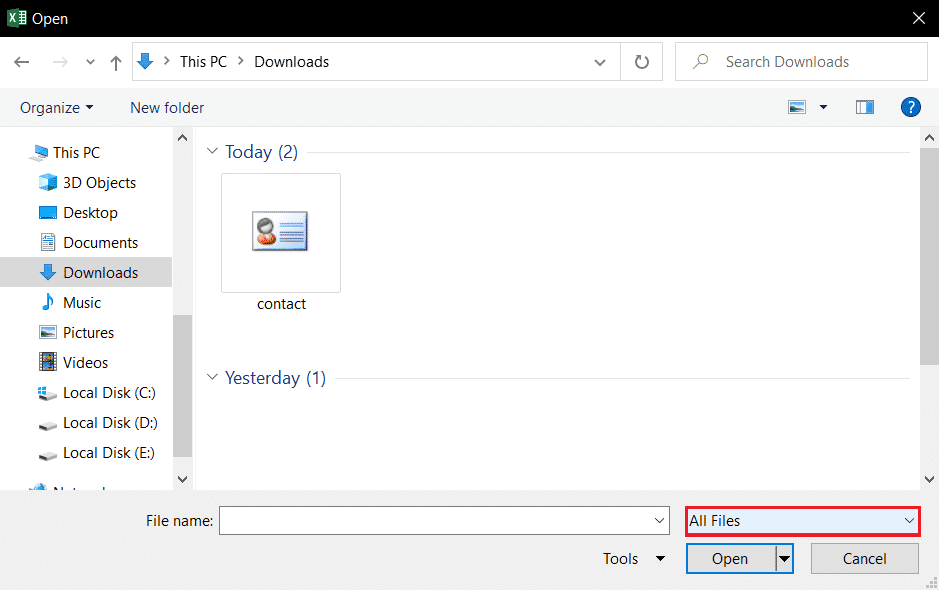
4. Blader en selecteer het vcf-bestand(vcf file) en klik op de knop Openen(Open) in het venster.
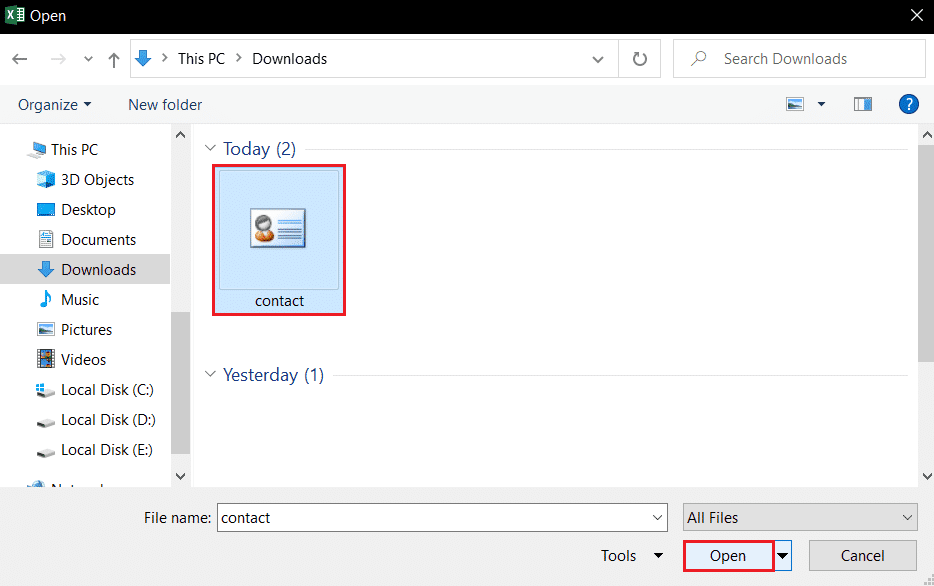
5. Selecteer in de Wizard Tekst importeren(Text Import Wizard) de optie Gescheiden(Delimited) en klik op de knop Volgende(Next ) .

6. Vink in het volgende venster de vakjes Tab , Puntkomma(Semicolon) en Overige(Other) opties aan. Typ in het vak naast de optie Overige : en klik op de knop Volgende(Next) in het venster.

7. U kunt het gegevensvoorbeeld zien in het volgende venster. Klik(Click) op de knop Voltooien(Finish) in het venster om de gegevensinvoer naar uw Excel -bestand te importeren.
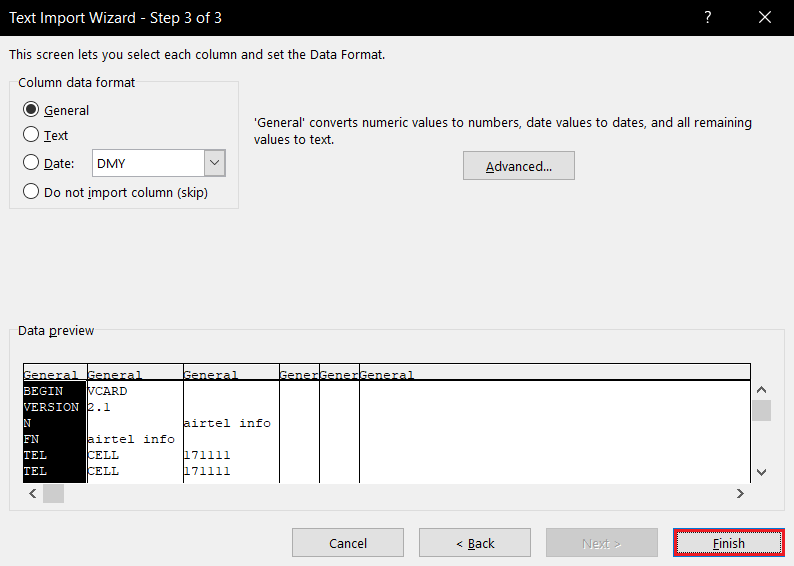
8. U kunt de contacten in kolommen in het Excel -bestand zien gecategoriseerd. U kunt het telefoonnummer(Phone Number) en de naam(Name) in de app bewerken.

Daarom is dit hoe u het VCF -bestand kunt bewerken via MS Excel .
Lees ook: (Also Read:) Hoe cellen in Excel te vergrendelen of te ontgrendelen?(How To Lock Or Unlock Cells In Excel?)
Methode 3: Via de Google Accounts-app(Method 3: Through Google Accounts App)
Als u naast de basisgegevens ook de profielfoto van de contactpersoon wilt bewerken, kunt u de Google(Profile) Accounts -(Google Accounts) app op uw Gmail- account gebruiken. Met deze app kun je de informatie afzonderlijk bewerken en ook opslaan in Google Drive . Volg de onderstaande stappen om het VCF -bestand te bewerken via de Google Accounts - app.
1. Log in op uw Gmail- account met uw inloggegevens.
2. Klik op de Google Apps- knop en selecteer de optie Contacten(Contacts) in het menu.

3. Klik op het tabblad Importeren(Import ) in het linkerdeelvenster van het venster.
Opmerking:(Note:) als de contacten op uw smartphone zijn gesynchroniseerd met uw Google - account, kunt u de contacten in uw account eenvoudig bekijken.

4. Klik op de knop Bestand(Select file) selecteren in het venster Contactpersonen importeren .(Import)
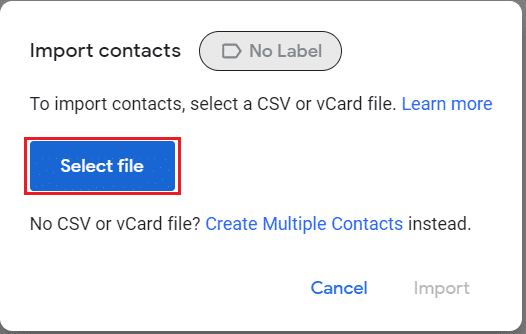
5. Blader(Browse) naar het contactbestand op uw pc, selecteer het VCF -bestand en klik op de knop Openen(Open) .
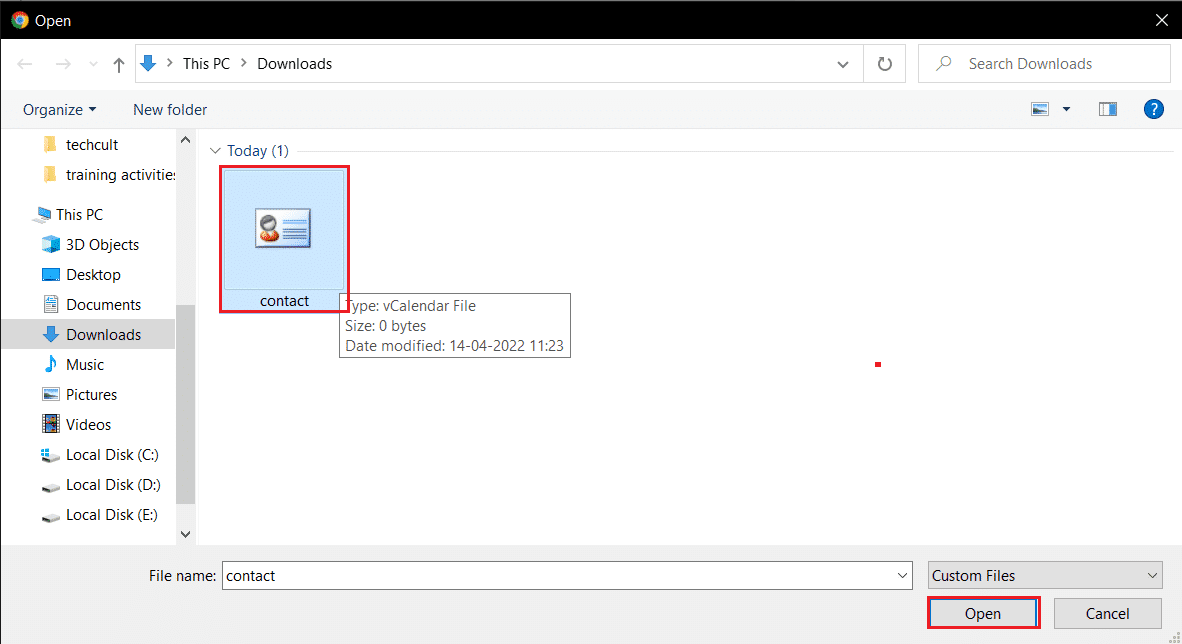
6. Klik op de knop Importeren in het venster Contactpersonen (Import)importeren(Import) om de contacten naar uw Google Accounts - app te importeren.
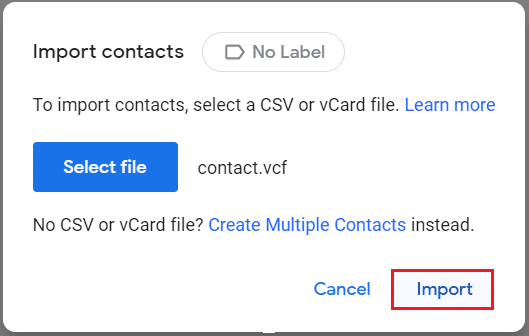
7. U kunt de contacten in de lijst zien en gecategoriseerd in kolommen zoals Telefoonnummers(Phone Numbers) .
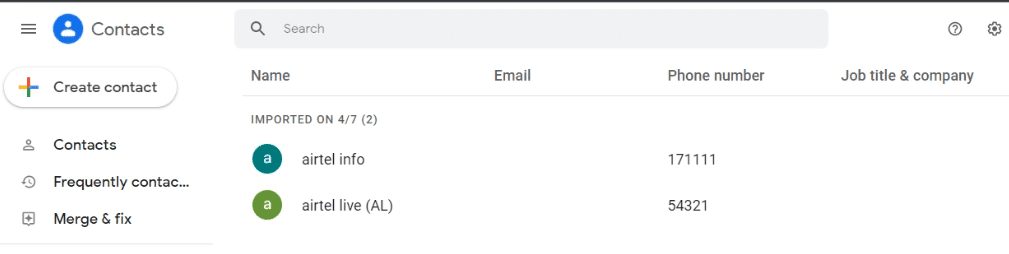
8. U kunt de contactpersoon in een afzonderlijk item bewerken door er met de cursor over te gaan en op de optie Contact bewerken(Edit contact ) te klikken .
Opmerking:(Note:) de bewerkingsoptie wordt aangegeven door een penpictogram aan de rechterkant van de gegevens.
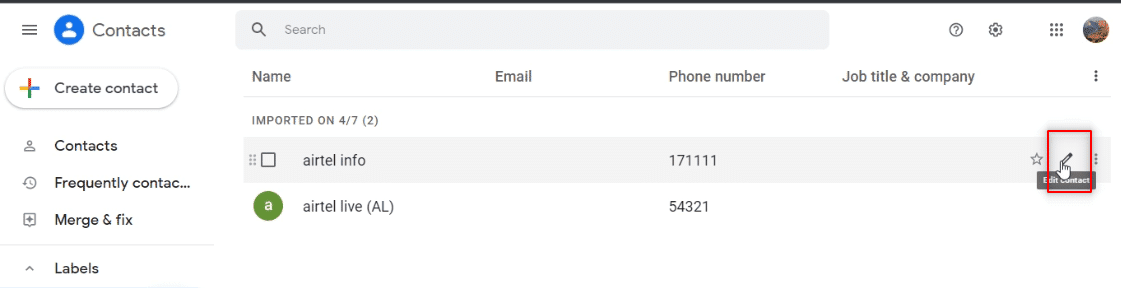
9. U kunt de informatie, zoals telefoonnummer(Phone Number) , naam(Name) en profielfoto(Profile Picture) , wijzigen en op de knop Opslaan(Save) klikken om de wijzigingen op te slaan.
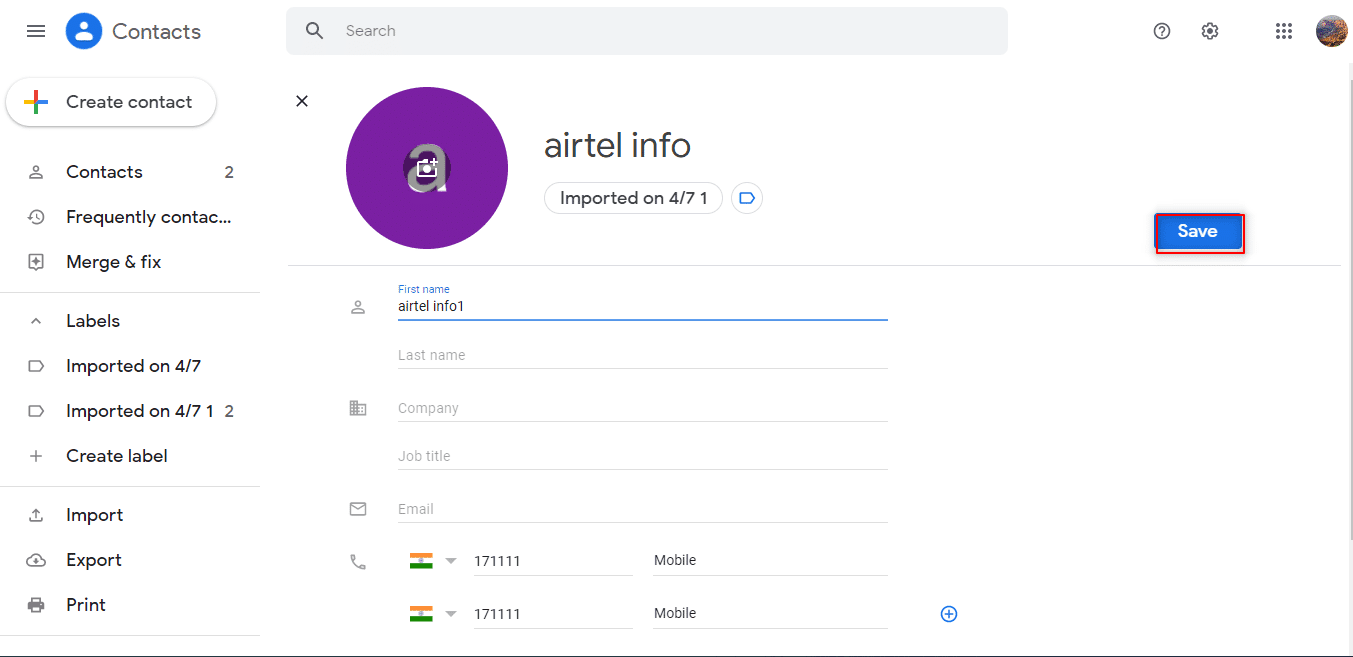
Lees ook: (Also Read:) Hoe een Excel-bestand (.xls) naar een vCard-bestand (.vcf) te converteren?(How to convert Excel (.xls) file to vCard (.vcf) file?)
Methode 4: Gebruik hulpprogramma's van derden(Method 4: Use Third-party Tools)

U kunt VCF Editor-software op uw pc installeren, uw vcf-bestand uploaden en in de software bewerken. U kunt alle basisinformatie zoals telefoonnummer(Phone Number) of naam(Name) bewerken met behulp van de software.
Veelgestelde vragen (FAQ's)(Frequently Asked Questions (FAQs))
Q1. Wat is een VCF-bestand?(Q1. What is a VCF file?)
antw. (Ans.)Contacten worden in digitale vorm met het .vcf-formaat in de Smartphone opgeslagen . VCF staat voor Virtual Contact File en slaat de contactgegevens op in het bestand.
Q2. Hoe het VCF-bestand bewerken?(Q2. How to edit the VCF file?)
antw. (Ans.)U kunt het VCF-bestand bewerken met Kladblok(Notepad) of MS Excel op uw pc.
Q3. Kunnen we de profielfoto in het VCF-bestand bewerken?(Q3. Can we edit the profile picture in the VCF file?)
antw. (Ans.)Om de profielfoto(Profile) te bewerken , moet je de Google Accounts - app gebruiken met de inloggegevens van je Gmail - account.
Aanbevolen:(Recommended:)
- Hoe u dit pc-pictogram op uw bureaublad kunt krijgen(How to Get This PC Icon on Your Desktop)
- Een regel invoegen in Word(How to Insert a Line in Word)
- 15 Beste hulpprogramma's voor bestandscompressie voor Windows(15 Best File Compression Tools for Windows)
- Hoe JAR-bestanden te openen in Windows 10(How to Open JAR Files in Windows 10)
Het artikel richt zich op het bewerken van een VCF -bestand en het leert u hoe u een VCF-bestand kunt bewerken(how to edit VCF file) . Als u online naar termen als vcf-editor hebt gezocht, heeft u dit artikel misschien nuttig gevonden. Aarzel niet om uw suggesties te geven en uw vragen in het opmerkingengedeelte te plaatsen.
Related posts
Hoe applicatiefout 0xc0000005 te repareren
Toepassingsfout 0xc000007b oplossen
10 beste Android-emulators voor Windows en Mac
Hoe te repareren dat Windows 10 traag werkt na update
Hoe toepassingsfout 0xc0000142 op te lossen?
Kladblok ++ als standaard instellen in Windows 11
Wat is Realtek-kaartlezer?
Hoe een lege pagina in Microsoft Word te verwijderen
OGG-bestanden afspelen op Windows 10
Fix Oeps Er ging iets mis op YouTube-fout
Fix Teamviewer maakt geen verbinding in Windows 10
Fix Microsoft Setup Bootstrapper werkt niet meer
Fix AMD Catalyst Control Center ontbreekt
Wat is WinZip?
Hoe Elara-software te repareren die afsluiten voorkomt
Discord Screen Share Lag oplossen
Hoe SAP IDES voor de praktijk te installeren [Windows 10]
Fix Steam Content File Locked Error (2022)
Hoe Kodi te repareren blijft crashen bij opstarten
Fix Zoom kan geen camera detecteren
