Hoe video's op een Android-telefoon te stabiliseren
U kunt een video die u opneemt op uw telefoon meten in FPS ( frames per seconde); hoe beter de FPS , hoe beter de videokwaliteit. Het is echter essentieel dat u uw telefoon stabiel houdt terwijl u een video opneemt. Je hebt misschien een camera van goede kwaliteit op je Android-telefoon(Android Phone) , maar de video zal niet geweldig zijn als je telefoon niet stabiel is wanneer je een video opneemt. Omdat niet iedereen overal een statief bij zich heeft, kunnen de video's die u opneemt in rijdende auto's of tijdens het hardlopen, de kwaliteit delen en vervormen. Daarom, om u te helpen, zijn we hier met een kleine handleiding over (Therefore, to help you out, we are here with a small guide on )het stabiliseren van video's op Android Phone.(how to stabilize videos on Android Phone.)

2 manieren om (Ways)video's op een Android-telefoon(Android Phone) te stabiliseren
Als je je afvraagt hoe je video's op Android Phone kunt stabiliseren , volg dan deze eenvoudige stappen:
Methode 1: Google Foto's gebruiken(Method 1: Use Google Photos)
Een video die u vastlegt bij weinig licht kan wazig worden als uw telefoon niet stabiel is. Maar hier komt beeldstabilisatie(image stabilization) om de hoek kijken. Beeldstabilisatie(Image) helpt bij het stabiliseren van wankele en onstabiele video's. En Google Foto's(Google Photos) is zo'n app die een elektronische stabilisatiemethode gebruikt om de wankele delen in je video te stabiliseren. Google Foto's(Google Photos) is een essentiële app op bijna elk Android -apparaat. Daarom is beeldstabilisatie een ingebouwde functie voor het stabiliseren van de video's. Je moet deze stappen volgen als je (You need to follow these steps if you want) video's op Android Phone wilt stabiliseren met Google Foto's:( to stabilize videos on Android Phone using Google Photos:)
1. Open Google Foto's(Google Photos) op je Android-apparaat.
2. Open het gedeelte Bibliotheek(Library ) en selecteer de video die u wilt stabiliseren.
3. Tik na het selecteren van de video op de knop Bewerken(Edit ) of Aanpassingen(Adjustments) midden onderaan het scherm.

4. Tik op het pictogram Stabiliseren(Stabilize icon) rechts naast het kader Exporteren(Export frame) .

5. Google Foto's begint nu met het stabiliseren van je hele video(Google Photos will now start stabilizing your entire video) . Bovendien heb je ook de mogelijkheid om bepaalde delen van de video te stabiliseren als de videoduur lang is. Google Foto's(Google Photos) duurt meestal even lang als de video om deze te stabiliseren.
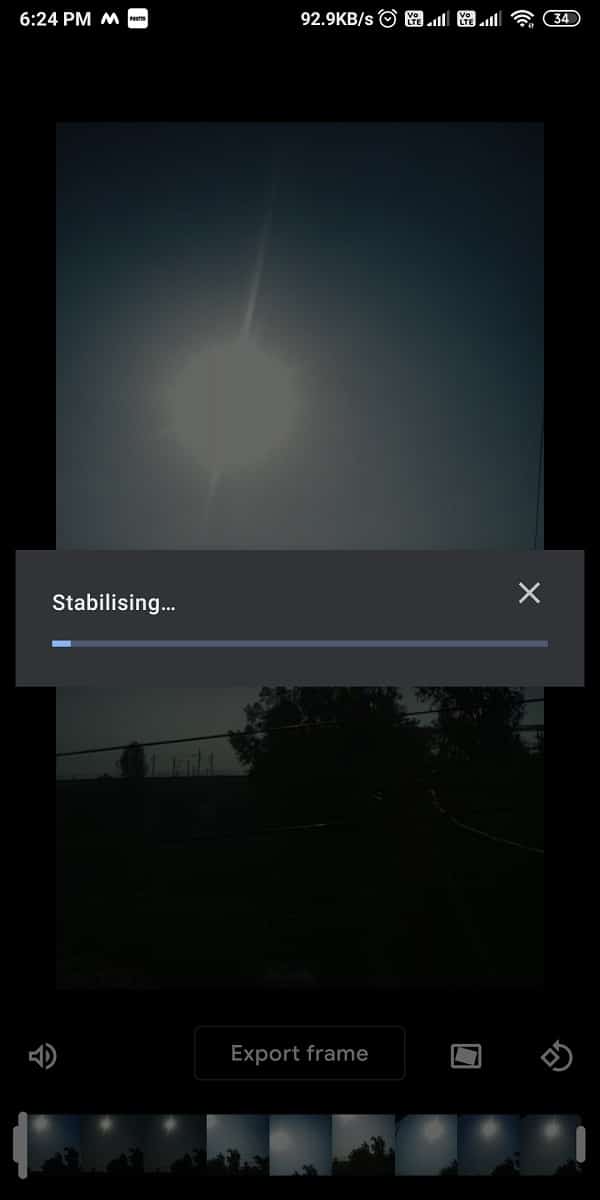
6. Nadat het is voltooid, tikt u op ' Kopie opslaan(Save Copy) ' in de rechterbovenhoek van het scherm om de video op uw apparaat op te slaan. Voordat u de video opslaat, moet u echter eerst het voorbeeld bekijken en vervolgens opslaan op uw apparaat.
Lees ook: (Also Read:) Fix Kan apps niet downloaden op uw Android-telefoon(Fix Unable To Download Apps On Your Android Phone)
Methode 2: Apps van derden gebruiken(Method 2: Use Third-party Apps)
Er zijn verschillende apps van derden die u kunt gebruiken als u Google Foto's(Google Photos) niet wilt gebruiken . We noemen twee video-stabiliserende Android - apps die je kunt gebruiken.
a) Microsoft Hyperlapse
Zoals de naam al doet vermoeden, heeft Microsoft deze app ontworpen voor het maken van hyper-lapse-video's op je Android - apparaat. Maar deze app is best goed als het gaat om het stabiliseren van een video. Volg deze stappen als u stabilisatie wilt ( Follow these steps if you want to )toevoegen aan de video's die zijn opgenomen op een Android-telefoon:(add stabilization to the videos recorded on an Android Phone:)
1. Ga naar Google Play Store en installeer Microsoft Hyperlapse .
2. Start de app(Launch the app) op uw apparaat en tik op Importeren(Import) om de video te selecteren die u wilt stabiliseren. Je hebt ook de mogelijkheid om een video op te nemen in deze app.
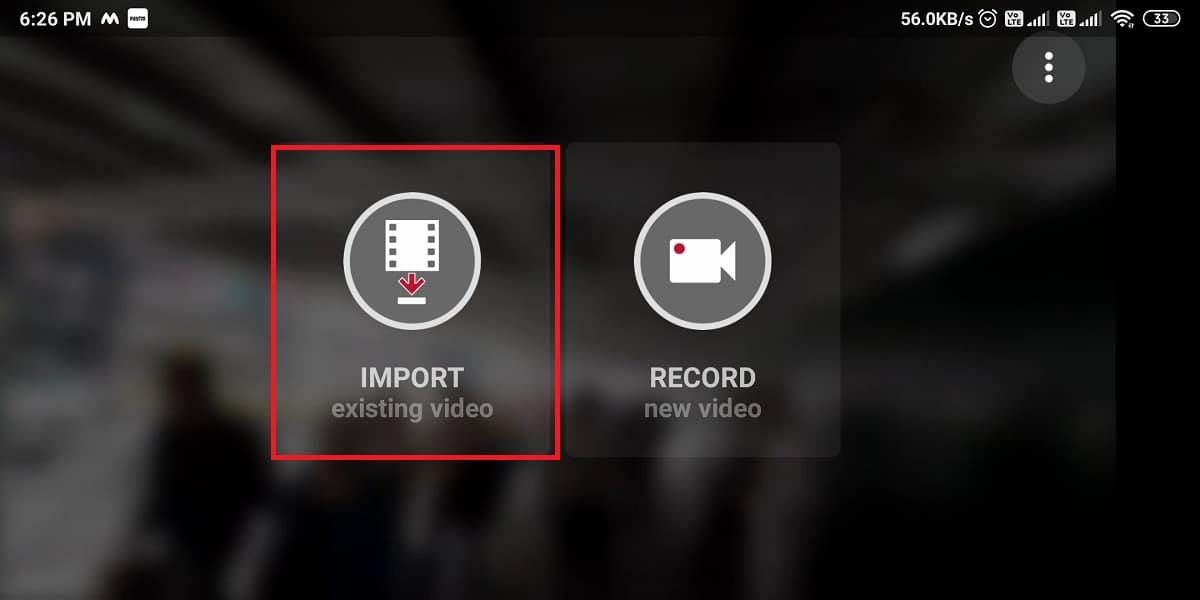
3. Wijzig na het importeren van de video de videosnelheid door de schuifregelaar(dragging the slider) van 4x naar 1x te(4x to 1x) slepen, omdat we een stabiliserende video willen en geen hyperlapse.
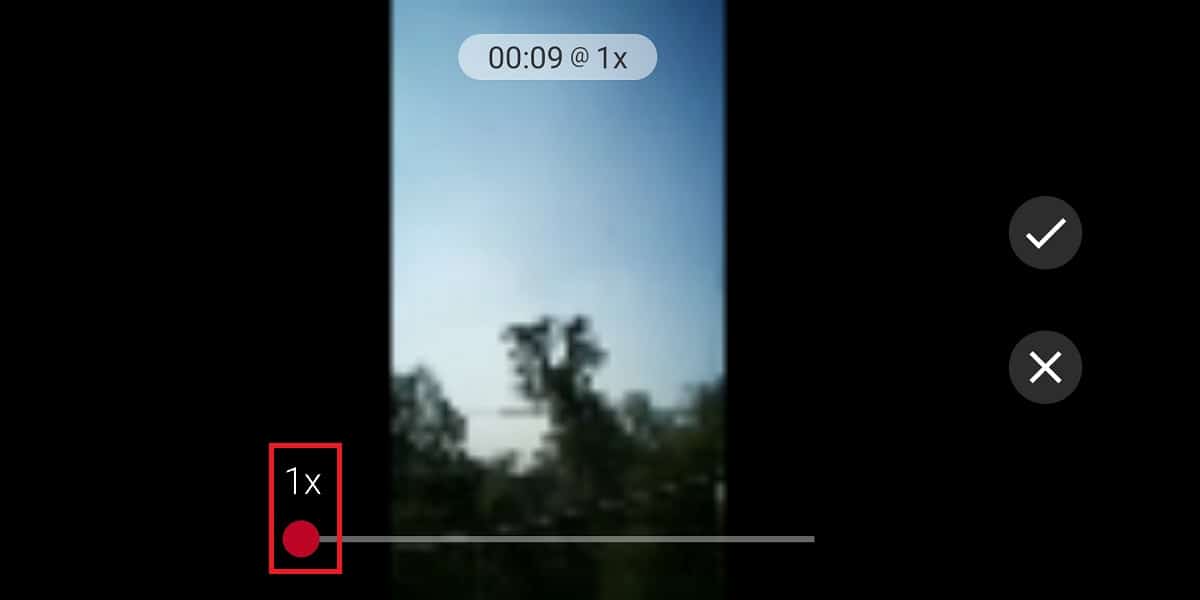
4. Tik nu op het vinkje(tick icon) om de video op uw apparaat op te slaan. De app stabiliseert automatisch de hele video en slaat deze op je telefoon op.
5. Je kunt de video ook rechtstreeks vanuit de app delen met andere apps zoals WhatsApp , Instagram en meer.
b) Videostabilisator door Zsolt Kallos(b) Video Stabilizer by Zsolt Kallos)
Videostabilisator(Video) is een van de beste videostabilisator-apps voor Android - apparaten. Je kunt je wankele video's gemakkelijk omzetten in vloeiende video's.
1. Open Google Play Store en installeer ' Video Stabilizer' van Zsolt Kallos.
2. Start de app(Launch the app) op uw apparaat en tik op ' Selecteer video(Select video) ' om de video uit uw galerij te kiezen die u wilt stabiliseren.
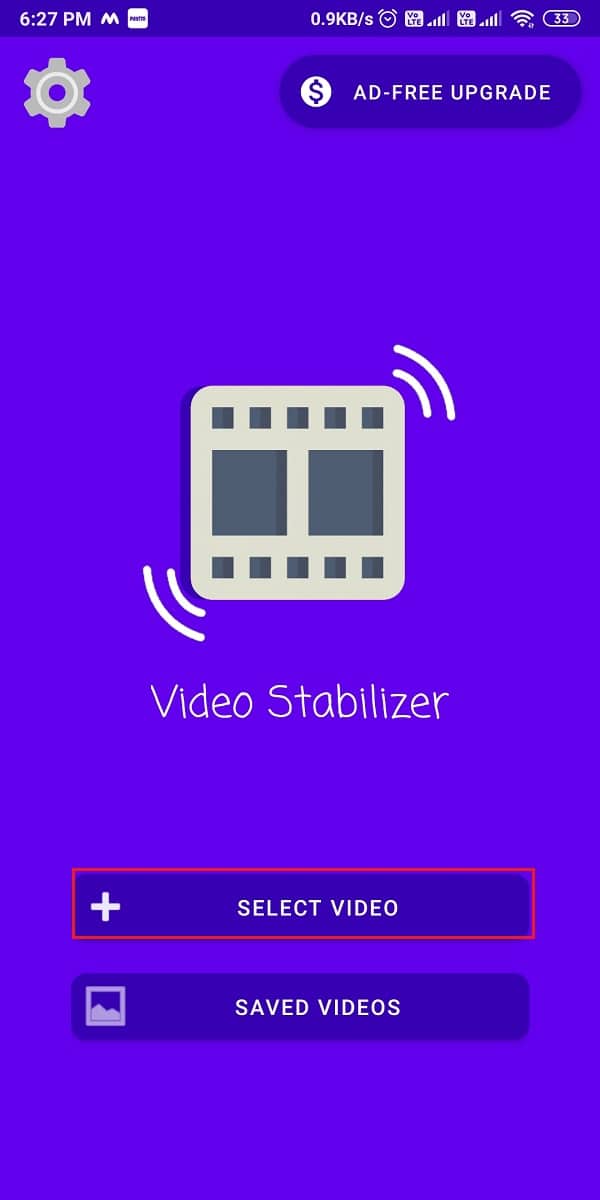
3. Nu ziet u een lijst met instellingen voor analyseren en stabiliseren. Stel hier de trilling in op laag(low) , nauwkeurigheid op hoog(high) en stel andere instellingen in op gemiddeld(average) . Raadpleeg de schermafbeelding om het beter te begrijpen.
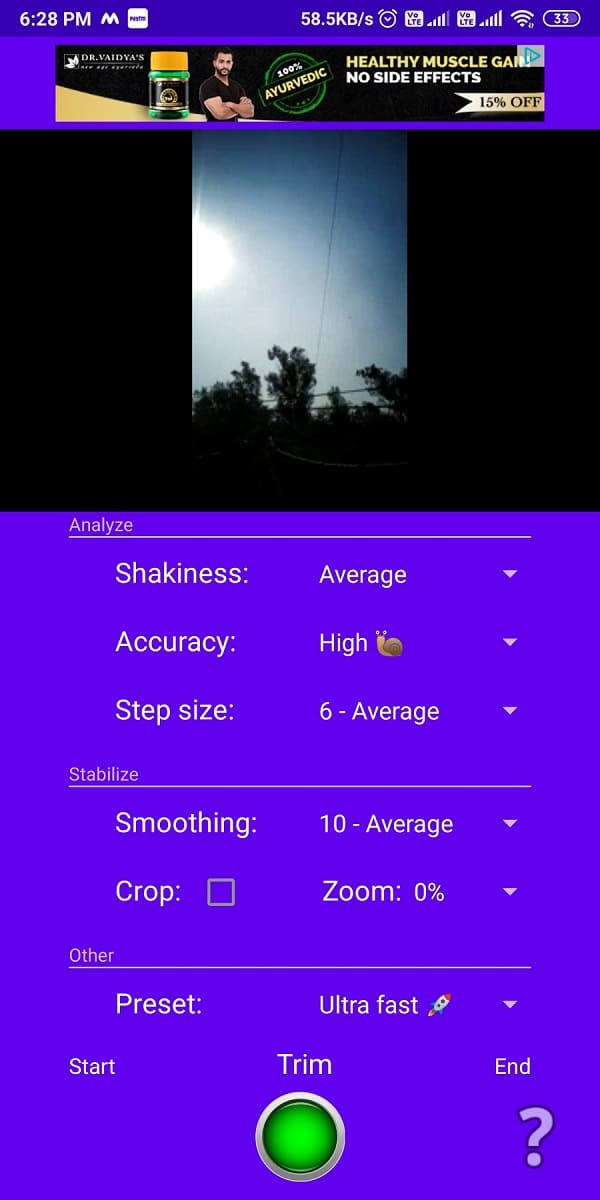
4. Tik onderaan op de groene( Green) knop om de video te stabiliseren.
5. Als je klaar bent, kun je de oude en de nieuwe video vergelijken. (you can compare the old and the new video. )
6. Tik ten slotte onderaan op Opslaan(Save) om de video op te slaan. Bovendien kun je de video ook rechtstreeks delen met andere apps.
Veelgestelde vragen (FAQ)(Frequently Asked Questions (FAQ))
Q1. Hoe schakel ik stabilisatie in op mijn Android?(Q1. How do I turn on stabilization on my Android?)
U kunt eenvoudig Google -foto's gebruiken en de ingebouwde stabilisatiefunctie gebruiken om stabilisatie op uw Android-telefoon(Android Phone) in te schakelen . Open Google- foto's en selecteer de video's die u wilt stabiliseren. Vervolgens kun je eenvoudig op de bewerkingsknop klikken en het stabilisatiepictogram gebruiken om de video te stabiliseren.
Q2. Hoe kan ik mijn telefoon videostabiel maken?(Q2. How can I make my phone video stable?)
Om uw video stabiel te maken, moet u ervoor zorgen dat u de video opneemt met stabiele handen. Bovendien kun je, indien mogelijk, ook een statief gebruiken om vloeiende en stabiele video's te maken met je telefoon. Als u echter een bestaande video stabiel wilt maken op uw telefoon, kunt u de methoden gebruiken die we in deze handleiding hebben vermeld.
Q3. Hoe kan ik mijn wankele video's gratis stabiliseren?(Q3. How can I stabilize my shaky videos for free?)
Je kunt je wankele video's snel stabiliseren door gratis apps van derden te gebruiken, zoals de videostabilisator en Microsoft Hyperlapse . Bovendien wordt elke Android-telefoon geleverd met de Google Foto's-app waarmee je je video's moeiteloos kunt stabiliseren. De meeste apps van derden zijn gratis en Google Foto's is ook een gratis app die u verschillende functies biedt.
Aanbevolen:(Recommended:)
- Hoe slow motion-video's opnemen op elke Android-telefoon?( How to Record Slow-motion Videos on Any Android Phone?)
- Een uitgebreide gids voor het opmaken van tekst op discord(A Comprehensive Guide to Discord Text Formatting)
- Hoe een lange video op WhatsApp-status plaatsen of uploaden?(How to Post or Upload Long Video on Whatsapp Status?)
- Whatsapp-afbeeldingen repareren die niet in galerij worden weergegeven(How to Fix Whatsapp Images Not Showing In Gallery)
We hopen dat deze handleiding nuttig was en dat je video's op je Android-telefoon(stabilize videos on your Android Phone. ) hebt kunnen stabiliseren. Nu kun je de perfecte video's maken op je Android- telefoon zonder ze wankel of onstabiel te maken. Als je het artikel leuk vond, laat het ons dan weten in de reacties hieronder.
Related posts
Het formaat van het toetsenbord wijzigen op een Android-telefoon
Hoe de desktopversie van Facebook op een Android-telefoon te bekijken
5 manieren om toegang te krijgen tot geblokkeerde websites op een Android-telefoon
Hoe een virus van een Android-telefoon te verwijderen (gids)
Cache wissen op Android-telefoon (en waarom is het belangrijk)
Beste IP Camera-apps voor Windows 10 pc en Android-telefoon
App-pictogrammen op Android-telefoon wijzigen
6 manieren om uw Android-telefoon op uw tv aan te sluiten
22 Beste spraak-naar-tekst-applicaties voor Android-telefoon
Hoe bestanden uitpakken op Android-telefoon (2022)
Hoe twee Snapchat-accounts op één Android-telefoon uit te voeren?
Hoe foto's op SD-kaart op Android-telefoon op te slaan
Hoe het standaardtoetsenbord op een Android-telefoon te wijzigen
Hoe apps op Android-telefoon te verbergen
4 manieren om GIF's op een Android-telefoon op te slaan
Android-telefoon gebruiken als luidspreker voor pc of tv
3 manieren om uw verloren Android-telefoon terug te vinden
Fix Kan apps niet downloaden op uw Android-telefoon
Lettertypen op Android-telefoon wijzigen (zonder rooten)
Schakel nood- of oranje waarschuwingen uit op Android-telefoon
