Hoe WAV naar MP3 te converteren?
Er zijn veel audiobestandsindelingen waaruit u kunt kiezen, of het nu gaat om het maken van muziek of om het te delen. De meeste hiervan zorgen ervoor dat de bestandsgrootte van het nummer klein blijft en dat de compressie de audiokwaliteit niet verstoort. WAV ( Waveform Audio File Format ) en MP3 ( MPEG ) zijn populaire audioformaten met verschillende functies. Terwijl WAV -bestanden een betere geluidskwaliteit hebben en doorgaans groot van formaat zijn, is MP3 compacter. WAV is ongetwijfeld vrij nauwkeurig omdat het door Microsoft is gemaakt voor Windows- en Mac -besturingssystemen. Maar de meerderheid van de gebruikers geeft de voorkeur aan de meer veelzijdigeMP3 -formaat om eenvoudig muziek te delen met andere gebruikers. Door(Due) zijn compacte formaat is hij ideaal voor het afspelen van muziek op kleine apparaten en voor streaming doeleinden. Met de voorkeur voor het MP3 -audioformaat, willen veel gebruikers misschien WAV naar MP3 converteren . Als u dit ook wilt doen, lees dan deze handleiding om te leren hoe u WAV naar MP3 kunt converteren op een Windows -pc en hoe u de WAV naar MP3 Converter-app op Android kunt gebruiken .

Hoe WAV naar MP3 te converteren Windows 10
(How to convert WAV to MP3 Windows 10
)
We hebben een paar eenvoudige methoden beschreven die u kunt volgen om WAP naar MP3 -bestandsindeling op computers te converteren.
Converteren met VLC Media Player
(Convert using VLC Media Player
)
VLC is een gratis te gebruiken, open-source, multimediaspeler waarmee je elk bestandsformaat kunt openen en afspelen. Bovendien kunt u een bepaald audiobestand wijzigen in het bestandsformaat van uw voorkeur. Volg de gegeven stappen om WAV naar MP3 te converteren met behulp van een VLC -mediaspeler:
1. Start VLC Media Player en selecteer het eerste tabblad met de titel Media, zoals hier weergegeven.

2. Selecteer de optie Convert/Save in het vervolgkeuzemenu, zoals gemarkeerd.

3. Ga vervolgens naar het tabblad Bestand en klik op de knop ( File) + Add… zoals afgebeeld in de afbeelding.

4. Navigeer naar de locatie(location) van het WAV-bestand , selecteer het WAV-bestand(WAV file) en klik op Openen.(Open.)
5. Klik vervolgens op de optie Convert/Save onder aan het scherm.
6. Vouw in het nieuwe venster dat verschijnt de optie Profiel(Profile ) in de categorie Instellingen(Settings) uit .
7. Kies Audio-MP3 uit de vervolgkeuzelijst zoals hieronder afgebeeld.
Opmerking:(Note:) Klik op het moersleutelpictogram(wrench icon) naast Profiel als u geavanceerde instellingen(advanced settings) zoals audiocodec(Audio) , videocodec(Video) , ondertitels en meer van dergelijke bedieningselementen wilt openen en wijzigen.

7. Nadat u MP3 heeft gekozen , klikt u op Bladeren(Browse) .
8. Selecteer de locatie(location ) waar u het geconverteerde bestand wilt opslaan. Wanneer u de locatie selecteert, zult u merken dat de optie Opslaan als type(Save as type) automatisch het MP3 -formaat toont.
9. Klik nu op Opslaan(Save) , zoals weergegeven.

10. Klik op de knop Start om WAV naar MP3-bestand te converteren.
Het nieuwe MP3 -bestand wordt gegenereerd en opgeslagen op de geselecteerde locatie.
Lees ook: (Also Read:) Hoe MP4 naar MP3 converteren?(How to Convert MP4 to MP3?)
Converteer WAV naar MP3 iTunes
(Convert WAV to MP3 iTunes
)
Als u een MAC - gebruiker bent, kunt u iTunes eenvoudig gebruiken om uw WAV -bestand naar een MP3 -bestandsindeling te converteren. Daarnaast kan het ook worden gebruikt om bestanden op Windows -systemen te converteren. Hier leest u hoe u WAV(WAV) naar MP3 iTunes kunt converteren :
1. Download iTunes voor Windows(iTunes for Windows) (iTunes for Windows ) op uw Windows-pc.
2. Start iTunes en ga naar de menubalk(Menu ) .
3. Klik Edit > Preferences .
4. Selecteer op het tabblad Algemeen de optie (General )Instellingen importeren(Import Settings) , zoals weergegeven.

5. Kies MP3-encoder in het vervolgkeuzemenu Importeren met en kies (Import Using )Kwaliteit(Quality) in het veld Instelling(Setting) .

6. Selecteer in de bibliotheek(library) de WAV-bestanden die(WAV files) u wilt converteren.
7. Converteer WAV(Convert WAV) naar de MP3- versie van de genoemde bestanden door op Bestand(File) > MP3-versie maken(Create MP3 version) te klikken .
Dit proces converteert WAV naar MP3 via iTunes op Windows -systemen.
Opmerking:(Note:) u kunt met hetzelfde proces bestanden converteren naar .AAC- , .AIFF- , .MP4 -versies. (.MP4)Vervang gewoon (Just)MP3 door het vereiste bestandsformaat en klik op Create <file format> version in de gegeven lijst.
Lees ook: (Also Read: )Fix Het bestand iTunes Library.itl kan niet worden gelezen(Fix The file iTunes Library.itl cannot be read)
Converteren met behulp van online conversietools (Convert Using Online Conversion Tools )
Als u geen conversieplatforms wilt downloaden of deze lange stappen wilt volgen, kunt u in plaats daarvan online conversietools gebruiken. Ze zijn gemakkelijk toegankelijk en beschikbaar voor zowel Windows- als macOS-gebruikers. We hebben twee van de beste online conversiewebsites op een rij gezet die u kunt volgen om WAV - bestanden naar MP3 te converteren .
Optie 1: Gebruik Online Audio Converter (Option 1: Use Online Audio Converter )
Online audioconverter is een populaire website voor audioconversie omdat het een breed scala aan audiobestandsindelingen ondersteunt. De handigste functie van deze website is dat je audiobestanden rechtstreeks vanuit Google Drive , Dropbox of zelfs via een URL - link kunt uploaden. Dit audioconversieplatform biedt u ook de mogelijkheid voor batchconversies. Hiervoor moet u de WAV - bestanden uploaden in een ZIP -bestandsformaat. Volg gewoon(Just) de gegeven stappen om WAV naar MP3 te converteren :
1. Open uw webbrowser en open de online audio-omzetter.(online audio converter.)
2. Klik op Bestanden openen om uw (Open files)WAV-bestand(WAV file) te uploaden vanaf uw pc, Google Drive , Dropbox of URL .
3. Selecteer nu een MP3 -bestandsformaat uit sectie 2(section 2) op de website.

4. Klik ten slotte op Converteren(Convert) om het proces te starten. Zie(Refer) bovenstaande foto.
Opmerking:(Note:) Selecteer de kwaliteit, samplefrequentie, Bitrate en meer door op de knop Geavanceerde instellingen te(Advanced settings) klikken.
Optie 2: Gebruik Audio Online Convert(Option 2: Use Audio Online Convert)
Een ander alternatief is de Audio Online Convert , die gratis en gemakkelijk te gebruiken is. De website ondersteunt meerdere audiobestandsformaten voor conversies. Hier leest u hoe u WAV(WAV) naar MP3 kunt converteren met behulp van deze website:
1. Navigeer naar audio online converteren(audio online convert) in uw webbrowser .
2. Klik op Kies bestanden om het (Choose files)WAV -bestand dat u wilt converteren te uploaden . Of zet het WAV -bestand neer vanuit Google Drive , Dropbox of URL .
3. Wijzig(Modify Audio) de audiobitsnelheid en de bemonsteringsfrequentie onder Optionele instellingen.(Optional settings.)
4. Klik ten slotte op Conversie(Start Conversion) starten om het proces te starten, zoals hieronder weergegeven.
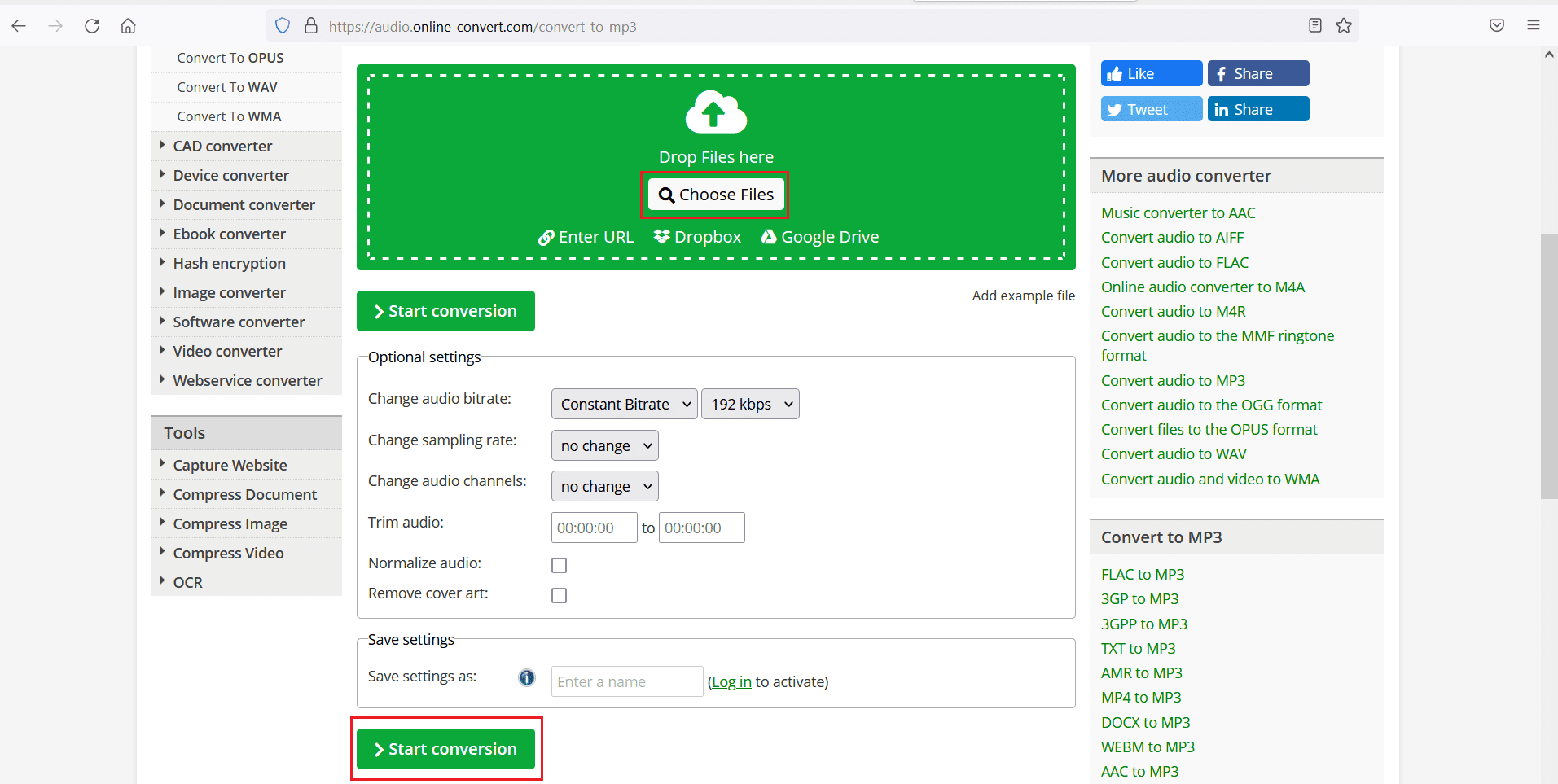
Lees ook(Also Read) : PNG naar JPG converteren zonder kwaliteitsverlies(How to Convert PNG to JPG without Losing Quality)
Hoe WAV naar MP3 op Android-apparaten te converteren
(How to convert WAV to MP3 on Android devices
)
Als u WAV(WAV) -audiobestanden naar MP3 -indeling wilt converteren , kunt u apps van derden gebruiken die beschikbaar zijn in de Google Play Store . Volg de onderstaande stappen om het bestandsformaat te converteren met de WAV naar MP3 Converter-app . We hebben deze methode uitgelegd met Audio Converter van The AppGuru als voorbeeld.
1. Open Google Play Store en installeer (Install) WAV naar MP3 Audio Converter van The AppGuru .(WAV to MP3 Audio Converter by The AppGuru.)
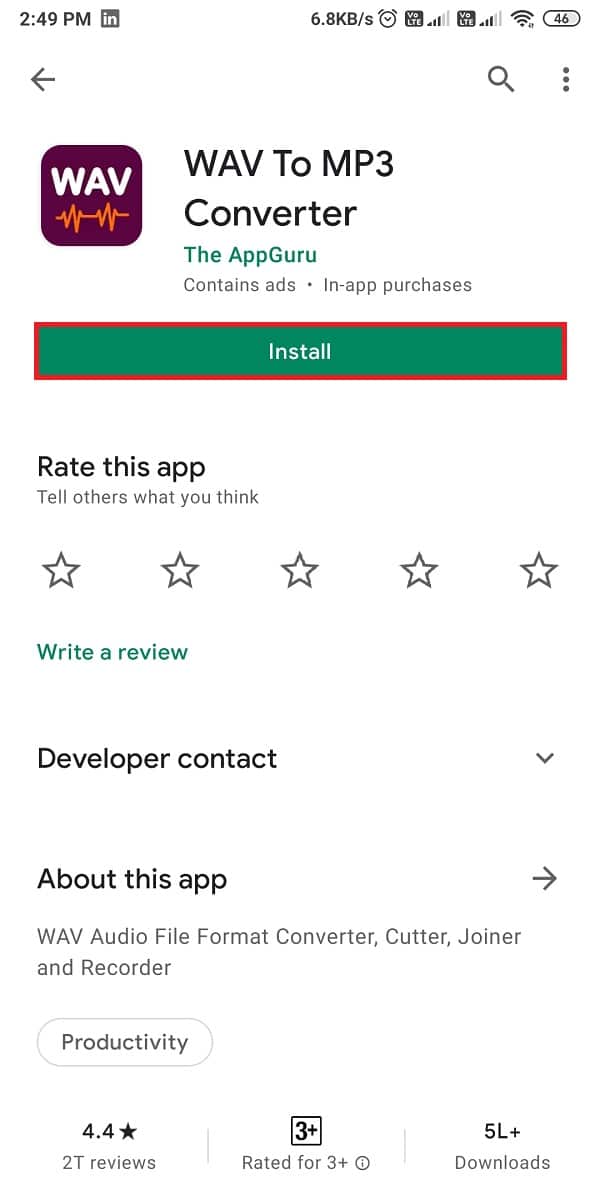
2. Start het en tik op het tabblad Bestanden(Files ) boven aan het scherm.
3. Selecteer het WAV-bestand(WAV file ) dat u wilt converteren uit de lijst met audiobestanden op uw scherm.
5. Tik op de knop Converteren(Convert ) onder aan het scherm, zoals afgebeeld.

6. Selecteer nu MP3 onder de optie Formaat(Format ) .
Opmerking:(Note:) Kies de bestandskwaliteit door een van de opties onder Kwaliteit(Quality) te selecteren .
7. Tik op het pictogram met de drie stippen(three-dotted icon) naast de map en kies de locatie op uw apparaat.
8. Hernoem(rename ) tot slot het nieuwe audiobestand en tik op Converteren(Convert ) om het conversieproces te starten.
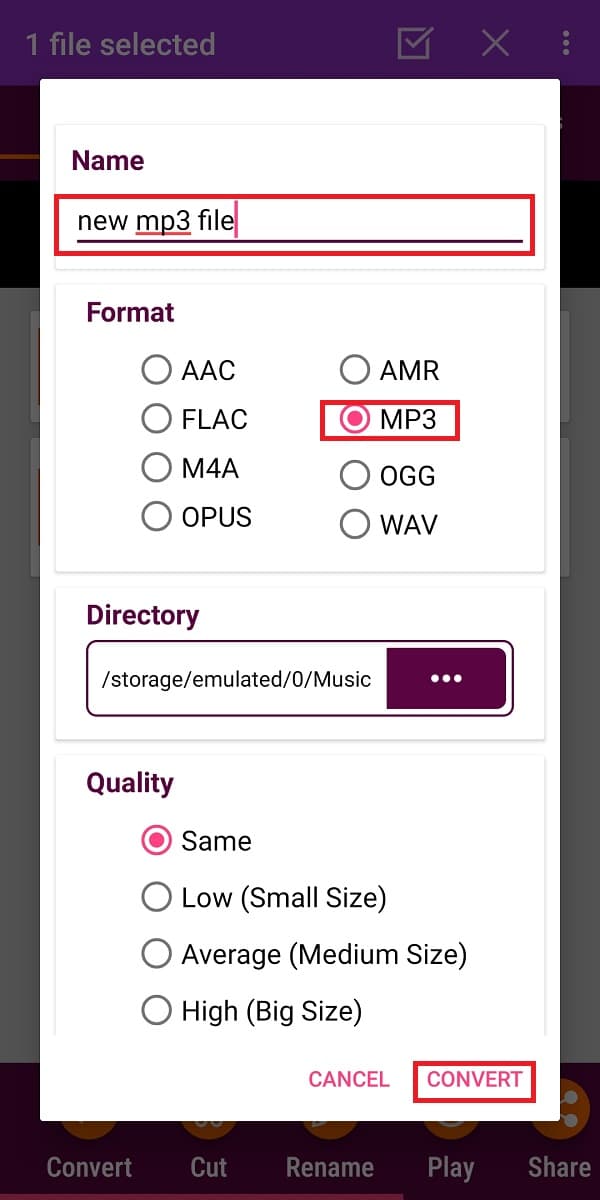
Aanbevolen:(Recommended:)
- Muziek verzenden op Facebook Messenger(How to Send Music on Facebook Messenger)
- Hoe installeer ik Bluetooth op Windows 10?(How to Install Bluetooth on Windows 10?)
- Fix Windows 10 herkent iPhone niet(Fix Windows 10 not recognizing iPhone)
- Hoe GIF's op Android te verzenden(How to Send GIFs on Android)
We hopen dat onze gids over het converteren van WAV naar MP3 nuttig(how to convert WAV to MP3 was helpful) was en dat je gemakkelijk bestanden kon converteren. Laat ons weten welke methode voor jou heeft gewerkt. Als u vragen of suggesties heeft met betrekking tot dit artikel, kunt u deze in het opmerkingengedeelte plaatsen.
Related posts
Hoe opgeslagen wifi-wachtwoorden op Windows, macOS, iOS en Android te bekijken?
9 manieren om Twitter-video's te repareren die niet worden afgespeeld
Een website blokkeren en deblokkeren in Google Chrome
WhatsApp Chat exporteren als PDF
Een Facebook-bericht deelbaar maken (2022)
Zoomvergadering opnemen zonder toestemming in Windows 10
Hoe Microsoft Teams Push to Talk in of uit te schakelen?
Een gebruiker op Discord rapporteren (desktop of mobiel)
Hoe RAR-bestanden op pc of mobiel te extraheren
Zoomvideotest uitvoeren op Windows en Android
Android-apps uitvoeren op Windows-pc [GIDS]
Hoe Android-telefoon of iPhone te koppelen aan Windows 10 pc
True Key Password Manager voor Windows-pc, Android en iPhone
Hoe pop-upadvertenties op Android te stoppen
Hoe dubbele bestanden in Google Drive te verwijderen
Spiegel of cast Android- of iPhone-scherm naar Windows 10 met LetsView
Hoe een tal van Fish Dating-account te verwijderen
Hoe u een website op uw computer, telefoon of netwerk kunt blokkeren
Hoe VK-account te verwijderen
Beste Android-emulators voor pc met Windows 11/10
