Hoe websites in Google Chrome te blokkeren
Leven in een tijdperk met snel(high-speed) internet is ongelooflijk. Met alle informatie die gemakkelijk van jou kan zijn, kun je leren hoe je bijna alles kunt doen. En met alle mogelijkheden die het met zich mee kan brengen, lijkt het alsof de wereld jouw oester is!
Maar hoe geweldig het ook is, internet kan je tegenhouden. Het bezoeken van sommige websites kan uw focus, tijd en aandacht opslokken. Als gevolg hiervan kan het de productiviteit verminderen en afleiding veroorzaken!

De oplossing? Leer(Learn) de websites te blokkeren die u vaak bezoekt voor puur(purely ) amusement. Of misschien sites waarvan u niet wilt dat uw kinderen ze kunnen bezoeken!
In dit bericht zullen we het proces doornemen voor het blokkeren van websites(how to block websites) in Chrome met uw computer. Op deze manier kunt u genieten van het leven in een internettijdperk zonder dat internet u in de weg staat.
Site blokkeren gebruiken
Dit is een topwebsiteblokker voor Chrome . Nadat u Block Site aan Chrome heeft toegevoegd, kunt u beginnen.
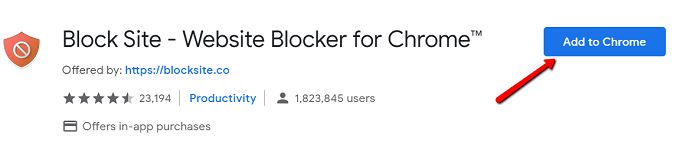
Als u klaar bent met de installatie, wordt u doorgestuurd naar een pagina waar dit staat. Klik op Akkoord(Agree) om door te gaan .

Tegen die tijd kunt u weg configureren!

Een winnende eigenschap van deze extensie is de overvloed aan opties die het je geeft voor hoe je ervoor kiest om sites te blokkeren.
U kunt sites alleen tijdens werkuren blokkeren. Klik gewoon op (Just)Werkmodus(Work Mode ) in de zijbalk!
U kunt ook ouderlijk toezicht instellen met behulp van wachtwoorden, sites voor volwassenen blokkeren en bepaalde woorden blokkeren.
uBlacklist gebruiken
Dit werkt elke keer dat u een Google -zoekopdracht uitvoert. Wanneer een site opduikt, staat ernaast een optie om de site te blokkeren.
Zo ga je aan de slag met deze extensie.
Download het eerst. Zoek naar uBlacklist in de Chrome Web Store en klik op Toevoegen aan Chrome(Add to Chrome) .
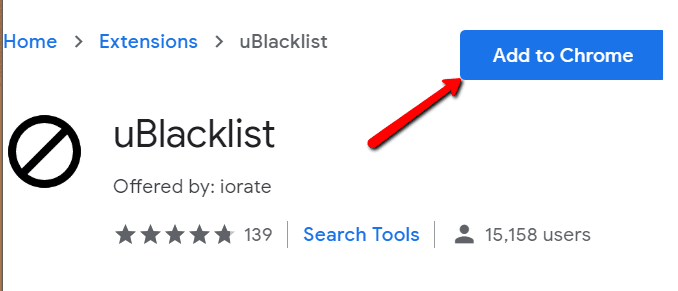
Voer een Google(Google) -zoekopdracht uit om het in actie te zien .
Ik heb bijvoorbeeld gezocht op "twitter". Nadat ik de extensie heb geïnstalleerd, zie ik de optie Deze site blokkeren(Block this site ) naast de zoekresultaten.
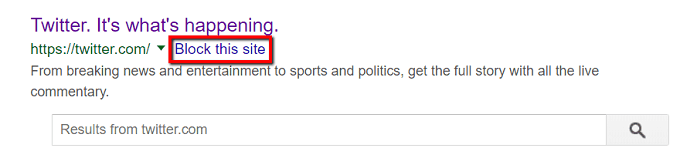
Als u op die opties klikt, wordt de betreffende website de volgende keer niet weergegeven. Die site kan jarenlang geblokkeerd blijven of totdat de blokkering wordt opgeheven.
U kunt ook gewoon op het pictogram op uw werkbalk klikken. Als u dit doet, wordt er een venster weergegeven waarin u de naam van de website die u wilt verlaten kunt invoeren.

Een andere manier om dit aan te pakken, is door geblokkeerde sites te beheren.
Zoek om te beginnen het uBlacklist-pictogram in uw werkbalk. Klik er met de rechtermuisknop op en kies Opties(Options) .

U krijgt dan een lijst met opties te zien.
Een van uw opties is om de website op te geven die u wilt blokkeren. Voer gewoon(Just) het adres in het daarvoor bestemde veld in.
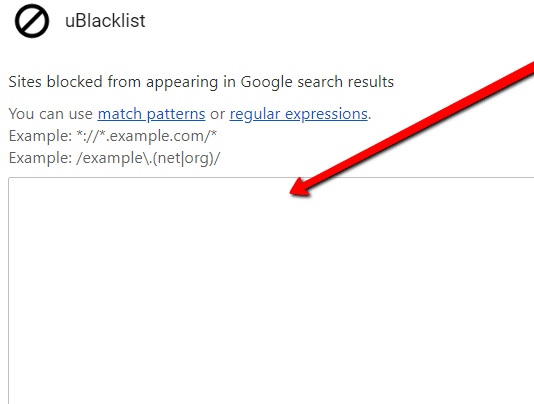
Hostbestand bewerken
Een andere optie is om het hosts-bestand te bewerken. Ga hiervoor naar Windows > System32 > drivers > etc . Klik met de rechtermuisknop op het hosts - bestand.

Open het vervolgens met Kladblok(Notepad) .

Scroll naar beneden in het hosts -bestand.
Je kunt het laten zoals het is. Je kunt ook de inhoud met de hashes verwijderen, zodat je een schoon bestand hebt.

Typ hoe dan ook " 127.0.0.1 " en vervolgens " localhost ".

Voer nu dezelfde reeks cijfers in op de volgende regel. Maar in plaats van "localhost" in te toetsen, voert u de naam in van de website die u wilt blokkeren.

Related posts
Een HTML-bestand openen in Google Chrome
Locatie van downloadmap wijzigen in Google Chrome
Hoe websites op Windows te blokkeren met behulp van het Hosts-bestand?
Hoe "err_address_unreachable" in Google Chrome te repareren
Voeg bladwijzerwerkbalkknop toe aan Google Chrome
Google Chrome levert de functie voor online winkelen om bestellingen met één tik te plaatsen
Fouten bij het downloaden van bestanden in de Google Chrome-browser herstellen
Download officiële Google Chrome-thema's voor uw browser
Hoe u Google Chrome kunt downgraden naar een oudere versie
Google Chrome-bladwijzers importeren of exporteren naar een HTML-bestand
Vensternaamgeving in- en uitschakelen in Google Chrome
Google Chrome beperkt abonnementen op pushmeldingen tot 90 dagen
De Share-knop gebruiken in Google Chrome voor Android
De standaard afdrukinstellingen in Google Chrome wijzigen
Hoe de nieuwe Material Design UI voor de Google Chrome-browser in te schakelen
Hoe de Global Media Control-knop te verwijderen van de Google Chrome-werkbalk
Hoe Google Chrome te installeren met Windows PowerShell
Google Chrome reageert niet. Nu opnieuw starten?
Google Chrome versus Firefox Quantum voor Windows-pc
Een website blokkeren en deblokkeren in Google Chrome
