Hoe WhatsApp-gegevens over te zetten van Android naar iPhone
In deze zelfstudie laten we u zien hoe u WhatsApp -gegevens van Android naar iPhone kunt overbrengen met AnyTrans en iCareFone. We moeten vooraf vermelden dat deze tools niet gratis zijn, maar ze klaren allebei de klus.
Om je gegevens te migreren, heb je een van deze apps, een computer (pc of Mac ), USB -kabels en een wifi-verbinding nodig. Installeer WhatsApp ook op het nieuwe apparaat (iPhone) en log in op je WhatsApp -account voordat je je gegevens overzet.

Waarom apps van derden?
Het overbrengen van WhatsApp-berichten en gegevens(Transferring WhatsApp messages and data) tussen apparaten met vergelijkbare besturingssystemen is eenvoudig. Google Drive maakt Android-naar-Android-(Android-to-Android) migratie mogelijk, terwijl iOS-naar-iOS-overdrachten werken met iCloud. Inter-OS WhatsApp - gegevensmigratie is echter een beetje ingewikkeld. Maar het is niet onmogelijk.
Momenteel is er geen officiële methode om WhatsApp - chatgeschiedenis over te zetten tussen apparaten met verschillende besturingssystemen. Inter-OS- gegevensoverdracht is alleen beschikbaar voor WhatsApp - gebruikers die van een iPhone naar Samsung-apparaten gaan(moving from an iPhone to Samsung devices) . Om van een oude Android -telefoon naar een nieuwe iPhone te gaan, moet u hulpprogramma's voor gegevensoverdracht van derden gebruiken.
WhatsApp-berichten(WhatsApp Messages Using) overzetten met AnyTrans
AnyTrans' "Social Messages Manager" kan helpen bij het overzetten van uw WhatsApp -gegevens van Android of iOS naar een nieuwe telefoon. De software is beschikbaar voor Mac- en Windows - computers. Installeer AnyTrans op uw computer(Install AnyTrans on your computer) en volg deze stappen om de tool te gebruiken om WhatsApp -gegevens over te zetten van Android naar iPhone.
Opmerking:(Note:) we raden aan om een back-up van WhatsApp te maken naar Google Drive voordat je gegevens naar je iPhone overzet. Ga naar Instellingen(Settings) > Chats > Chatback-up , tik op de knop Back-up en wacht tot de back-up is voltooid.

Voordat u doorgaat, moet u ervoor zorgen dat USB-foutopsporing is ingeschakeld(USB Debugging is enabled) op uw Android-apparaat. Ga naar Instellingen(Settings) > Over de telefoon(About Phone) en tik zeven keer achter elkaar op Build-nummer om (Build Number)Ontwikkelaarsopties te (Developer) activeren(Options) .
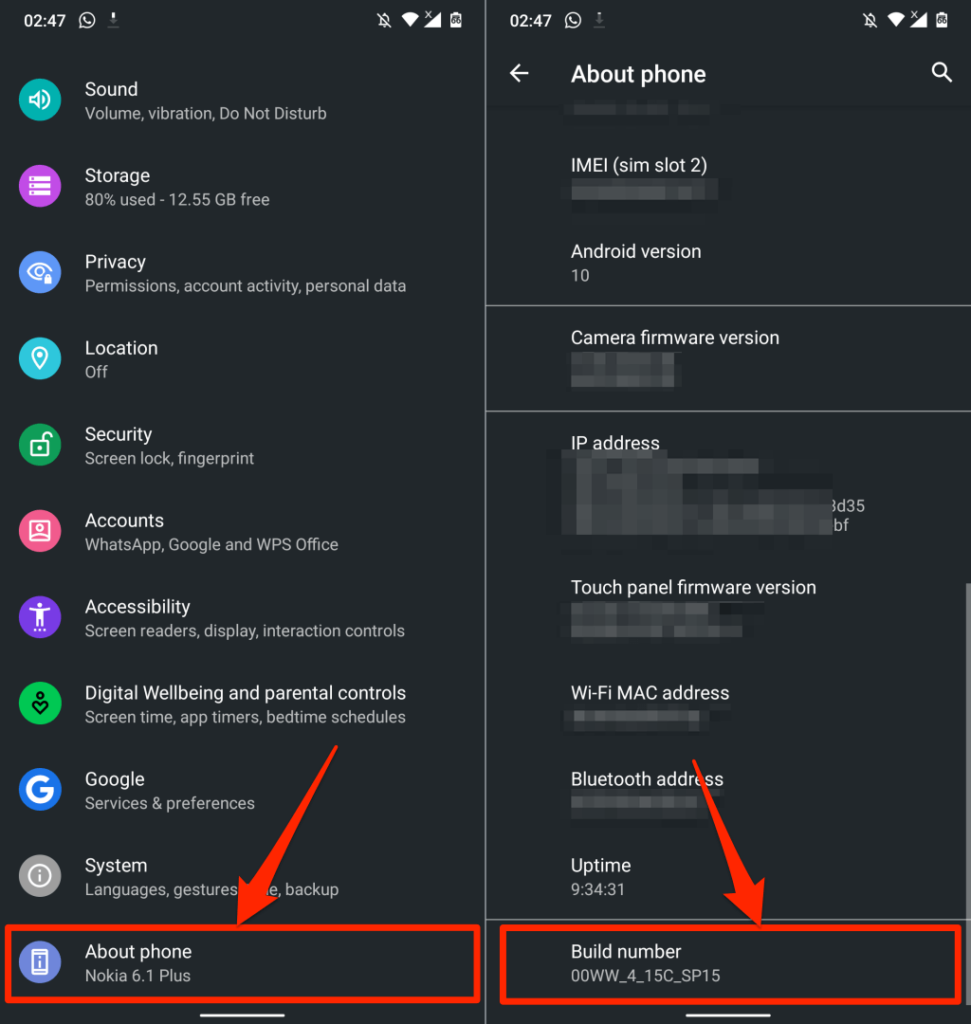
Ga daarna naar Instellingen(Settings) > Systeem(System) > Geavanceerd(Advanced) > Opties voor ontwikkelaars(Developer options) , blader naar het gedeelte "Debugging" en schakel USB(USB Debugging) -foutopsporing in .

Uit onze ervaring blijkt dat AnyTrans er niet geoptimaliseerd uitziet voor een breed scala aan Android - apparaten. De Windows- en macOS-versies van de app konden ons Android -apparaat niet detecteren via USB . We gebruikten een authentieke USB -kabel, USB -foutopsporing was ingeschakeld en MTP (of File Transfer ) gaf de voorkeur aan USB -modus. Niets werkte.
We hebben ons Android -apparaat verbonden met de AnyTrans- desktopclient met behulp van de AnyTrans Android - app. We laten u zien hoe u de AnyTrans Android - app gebruikt (zie stap #3), voor het geval u soortgelijke problemen tegenkomt.
Hoe AnyTrans Desktop Client te gebruiken om WhatsApp-gegevens over te zetten(How to Use AnyTrans Desktop Client to Transfer WhatsApp Data)
- Start AnyTrans en sluit uw iPhone en Android -apparaat aan op uw Mac of pc.
- Selecteer Beheer van sociale berichten(Social Messages Manager) in de zijbalk, ga naar het tabblad WhatsApp en selecteer Nu overbrengen(Transfer Now) in het gedeelte "WhatsApp naar apparaat".

- Selecteer uw Android -telefoon of -tablet als het bronapparaat in het linker vervolgkeuzemenu. Selecteer in het andere vervolgkeuzemenu uw iPhone als het doelapparaat.

AnyTrans-software kon ons Android -apparaat niet herkennen via USB . We moesten de app aan onze telefoon koppelen aan de desktopclient met behulp van de AnyTrans Android-app .
Als je een soortgelijk probleem ervaart, installeer AnyTrans dan op je Android -apparaat en ga verder met de volgende stap. Ga anders naar stap #7 om de gegevensoverdracht te starten.
- Tik op het vervolgkeuzemenu Een apparaat toevoegen voor het bronapparaat en selecteer (Add a device)Android-apparaat toevoegen(Add Android Device) .

- Open de AnyTrans Android - app en verbind je telefoon met hetzelfde wifi- netwerk als je pc of Mac . Ga(Head) naar het tabblad Radarverbinding(Radar Connection) en selecteer uw Android -apparaat op de kaart.

- Controleer de AnyTrans- app op uw Android -telefoon en tik op Ontvangen(Receive) in de pop-up om het overdrachtsverzoek te verifiëren.

- Nadat u de apparaten "Bron" en "Doel" hebt geselecteerd, selecteert u Volgende(Next) om door te gaan met het gegevensoverdrachtproces.

- Schakel Zoek mijn iPhone(Turn off Find My iPhone) op uw iPhone uit volgens de instructies op de volgende pagina. Selecteer OK, ik weet(OK, I Know) het om door te gaan.

- Ga op je iPhone naar Instellingen(Settings) , tik op je Apple ID-naam(Apple ID name) , selecteer Zoek mijn(Find My) , tik op Zoek mijn(Find My) iPhone en schakel Zoek mijn iPhone(Find My iPhone) uit .

- Selecteer Volgende(Next) op de volgende pagina om door te gaan.

Om toegang te krijgen tot uw WhatsApp -gegevens, downloadt en installeert AnyTrans een aangepaste/verbeterde versie van WhatsApp op uw apparaat.

- Selecteer in de AnyTrans Android - app Instellingen(Settings) in de pop-up en schakel Toestaan van deze bron(Allow from this source) in om de verbeterde WhatsApp te installeren.

- Open de verbeterde versie van WhatsApp wanneer AnyTrans de app op uw apparaat installeert.

Je krijgt nog een pop-up om de app toestemming te geven voor de opslag van je apparaat.

- Volg de prompt, selecteer Machtigingen(Permissions) op de app-infopagina, tik op Opslag(Storage) en Sta(Allow) toegang tot opslag toe.

De volgende stap is om de WhatsApp -back-up te herstellen op de nieuw geïnstalleerde " WhatsApp Enhanced".
- Open WhatsApp Enhanced, herstel de back-up en tik op Volgende(Next) om door te gaan.

Alles is nu klaar voor u om WhatsApp -gegevens van uw Android -apparaat naar uw iPhone over te zetten.
- Selecteer Volgende(Next) om het gegevensoverdrachtproces te starten.
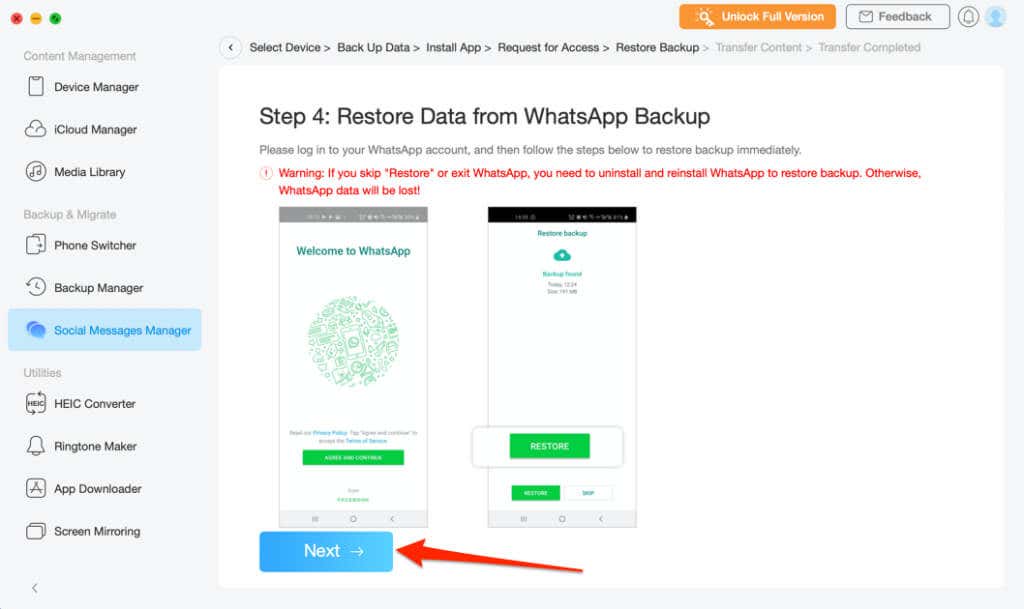
Zorg(Make) ervoor dat uw iPhone tijdens het proces aangesloten blijft op de computer. De gegevensoverdracht duurt meestal een paar minuten, dus wacht tot je een succesbericht krijgt voordat je je iPhone loskoppelt. Je moet het telefoonnummer dat aan je WhatsApp -account is gekoppeld, verifiëren op de nieuwe telefoon.
De functionaliteit voor gegevensoverdracht van AnyTrans is niet beperkt tot WhatsApp: Viber , Line en iMessage zijn andere ondersteunde berichten-apps. Als u ooit iMessage-chatgeschiedenis(download iMessage chat history) moet downloaden of iMessage-gegevens naar een andere iPhone moet overbrengen, kan AnyTrans het proces vergemakkelijken.
U kunt de tool ook gebruiken om afbeeldingen batchgewijs te converteren, aangepaste beltonen te maken, iCloud-bestanden te beheren, uw telefoon draadloos te spiegelen naar een computer(screen mirror your phone to a computer) , enz.
iCareFone-overdracht (vanaf $ 24,95)
Deze software vergemakkelijkt de overdracht van app-gegevens tussen twee apparaten: van Android naar iPhone en vice versa. In tegenstelling tot AnyTrans is de apparaatdetectie van iCareFone Transfer een stuk sneller. Bovendien heeft het verschillende opties voor gegevensoverdracht voor WhatsApp en WhatsApp Business .

Sluit je apparaten via USB aan op de computer en zorg ervoor dat ze ontgrendeld zijn. Zorg er bovendien voor dat u USB-foutopsporing(USB Debugging) inschakelt op het Android -apparaat.
Selecteer WhatsApp of WhatsApp Business op het dashboard en ga naar het gedeelte Overzetten(Transfer) . Kies daarna(Afterward) uw Android -telefoon als het bronapparaat en uw iPhone als het doelapparaat. Selecteer de knop Overdragen(Transfer) om de gegevensmigratie te starten.
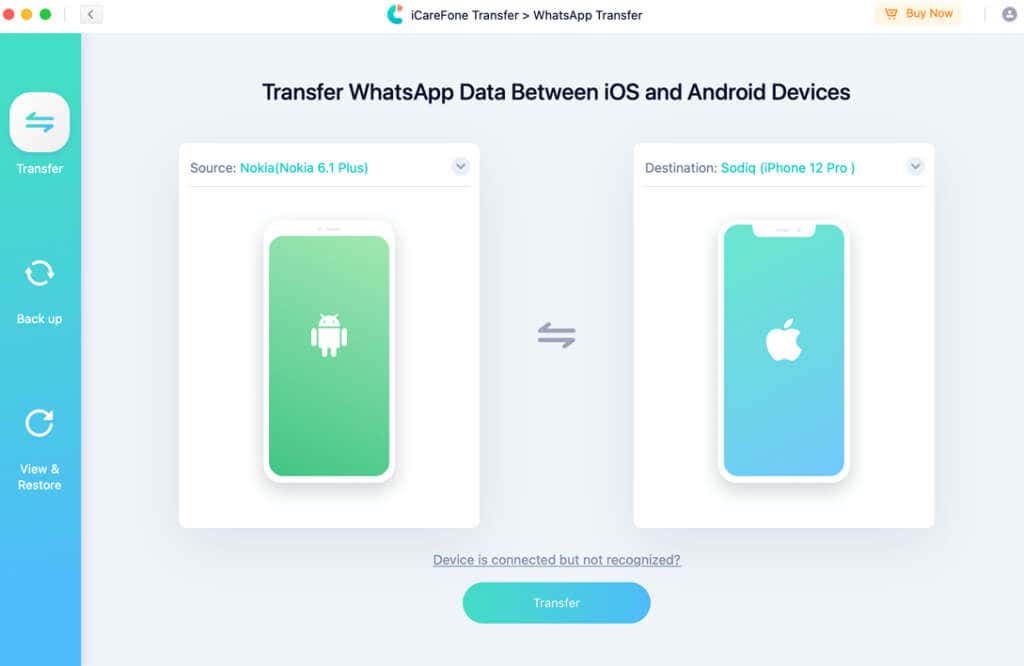
U kunt iCareFone Transfer gratis op uw Mac of Windows - pc installeren, maar u hebt een abonnement nodig om de functionaliteit voor gegevensoverdracht te gebruiken.
WhatsApp-gegevens gemakkelijk overzetten
Deze tools dragen al uw gegevens over: WhatsApp-accountgegevens, gesprekken, mediabestanden, documenten en andere instellingen. Helaas zijn ze niet gratis. AnyTrans- abonnementen beginnen vanaf $ 39,99 (1-jarig abonnement) tot $ 79,99 (gezinsabonnement).
De abonnementen van iCareFone Transfer zijn duurder: $ 24,95 (1 maand), $ 59,95 (1 jaar) en $ 69,95 ( Levenslang(Lifetime) ). Hoogstwaarschijnlijk omdat het meer berichtenplatforms ondersteunt dan AnyTrans , en bovendien is het gemakkelijker in te stellen en te gebruiken. De speciale WhatsApp Business- overdrachtsoptie is ook een bonus.
Dit zijn de beste tools voor het overzetten van WhatsApp -gegevens van Android naar iPhone. Hopelijk(Hopefully) integreert WhatsApp in de toekomst meer (gratis) methoden voor het overzetten van chats tussen verschillende besturingssystemen.
Related posts
Hoe maak je een back-up van je WhatsApp-gegevens op iPhone en Android
Gegevens overzetten naar een nieuwe Android-telefoon
Een QR-code scannen op iPhone en Android
Gegevens importeren in Google Spreadsheets vanuit een ander blad?
Een WhatsApp-video- of audiogesprek opnemen
Hoe te repareren Google Discover werkt niet op Android
Gegevens kopiëren van een niet-opstartbare laptop of desktop harde schijf
Hoe PS4-games over te zetten en bestandsgegevens op PS5 op te slaan
Hoe u OK Google in- en uitschakelt op uw Android-apparaat
Hoe Steam Games op Android te spelen
Hoe FaceTime voor Android te krijgen
Hoe Microsoft Launcher op Android uit te schakelen
Zoek uit of uw e-mail is gecompromitteerd bij een datalek
Een bevroren iPhone of Android-apparaat hard resetten?
Hoe weet u of uw Android-telefoon is gehackt?
Hoe speel je Android-games op pc
Een fax verzenden vanaf een iPhone of Android-smartphone
Hoe het scherm op Android te splitsen met gratis apps
Apps op Android organiseren, zodat u productiever bent
Hoe Android-apps te installeren met behulp van het APK-bestand
