Hoe WiFi-stuurprogramma's te installeren voor Windows 11/10
Als de vereiste stuurprogramma's niet zijn geïnstalleerd, zal de hardware die u probeert aan te sluiten op uw pc niet werken. Fabrikanten ontwikkelen netwerkstuurprogramma's zodat het besturingssysteem op uw computer harmonieus kan samenwerken met uw apparaten en toepassingen. Internet WiFi- verbindingen kunnen mislukken als er geen geschikte stuurprogramma's zijn geïnstalleerd. In dit bericht zullen we zien hoe we het wifi -stuurprogramma kunnen installeren in Windows 11/10 .
Installeer WiFi(Install WiFi) - stuurprogramma's voor Windows 11/10
Een stuurprogramma is in wezen een stukje software dat is ontworpen voor een specifiek besturingssysteem zoals Windows 10 , Linux en andere. Het besturingssysteem gebruikt het om te communiceren met andere hardwareapparaten zoals een muis of een printer. De meeste hardwarefabrikanten hebben hun eigen productondersteuningspagina waar u de benodigde stuurprogramma's kunt vinden om te downloaden.
U zult merken dat het Windows-besturingssysteem(Windows OS) al een set stuurprogramma's heeft geïnstalleerd en dat u niets anders hoeft te doen dan het apparaat aan te sluiten. Als het stuurprogramma niet lokaal beschikbaar is, haalt het het van de webserver en installeert het automatisch voor u zodra u het apparaat aansluit.
Maar er kan een moment komen dat u problemen ondervindt bij het gebruik van uw wifi en op zulke momenten moet u mogelijk uw wifi- stuurprogramma's opnieuw installeren.
Om het wifi(WiFi) -stuurprogramma te downloaden , gaat u naar de website van de fabrikant van uw apparaat en zoekt u naar het juiste stuurprogramma dat u wilt installeren. Ik gebruik een HP-laptop, dus wanneer ik hun website installeer en ze mijn laptop laat scannen, worden de stuurprogramma's of updates weergegeven die beschikbaar zijn voor mijn apparaat.
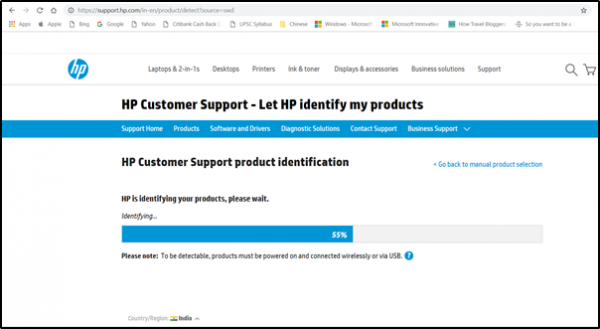
Vervolgens moet u de juiste Wi-Fi- driver downloaden, indien beschikbaar. U moet de exacte naam en versie van het stuurprogramma weten, zodat u het kunt downloaden. U kunt deze informatie opvragen bij Apparaatbeheer(Device Manager) , zoals hieronder wordt uitgelegd. Zorg(Make) ervoor dat u het juiste stuurprogramma voor de draadloze adapter hebt gedownload.

Als u klaar bent, start u de installatie van het nieuwe stuurprogramma dat u eerder hebt gedownload en voert u het bestand uit. Volg de aanwijzingen op het scherm om de driver te installeren.
Lezen(Read) : De instellingen van de Wi-Fi-netwerkadapter controleren(How to check Wi-Fi Network Adapter settings) .
Open Apparaatbeheer(Device Manager) om te controleren of de juiste versie van het stuurprogramma is geïnstalleerd . Om het te openen, klikt u met de rechtermuisknop op de Start - knop en selecteert u vervolgens Apparaatbeheer(Device Manager) .
Zoek in Apparaatbeheer(Device Manager) naar Netwerkadapters(Network Adapters) . Indien gevonden, breid de categorie uit om alle netwerkadapters zichtbaar te maken, inclusief de draadloze adapter.

Hier kan de wifi-adapter worden opgemerkt door te zoeken naar de term 'draadloos' in de vermelding.
Om het versienummer van het stuurprogramma te controleren, klikt u met de rechtermuisknop op het item van het draadloze stuurprogramma in Apparaatbeheer(Device Manager) , kiest u ' Netwerkadapters(Network adapters) ' en klikt u vervolgens op Eigenschappen.
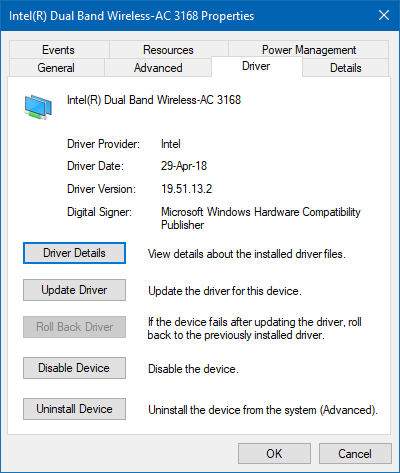
Selecteer het tabblad ' Bestuurder ' en bekijk details. (Driver)Als alles er goed uitziet, betekent dit dat u de juiste versie van het stuurprogramma hebt geïnstalleerd.
Lees(Read) : Hoe u de versie van het stuurprogramma in Windows kunt controleren .
Start ten slotte uw Windows-pc opnieuw op.
Het is essentieel om de juiste versie van een stuurprogramma voor uw apparaat te installeren, omdat deze de nieuwste fixes voor uw apparaat bevat.
Lees volgende(Read next) : Where to download drivers for Windows 11/10 .
Related posts
Beste gratis stuurprogramma-updatesoftware voor Windows 11/10
Informatie over Wi-Fi Network Driver bekijken op Windows 11/10
Hoe handmatig een stuurprogramma te installeren met behulp van een .INF-bestand in Windows 11/10
Hoe de lijst met alle apparaatstuurprogramma's in Windows 11/10 weer te geven met DriverView
Fix Generic PnP Monitor driver probleem op Windows 11/10
Synchronisatie-instellingen werken niet of worden grijs weergegeven in Windows 11/10
Beste gratis wifi-netwerkscannertools voor Windows 11/10
Hoe de DriverStore-map veilig op te schonen in Windows 11/10
Hoe wifi-problemen op te lossen in Windows 11/10
Hoe NVIDIA Low Latency Mode in te schakelen op Windows 11/10
Download en installeer Realtek Audio Manager opnieuw op Windows 11/10
Hoe stuurprogramma's bij te werken in Windows 11/10
Waar drivers te downloaden voor Windows 11/10
Hoe de ingebouwde tools van Charmap en Eudcedit van Windows 11/10 te gebruiken
WiFi vraagt niet om wachtwoord in Windows 11/10
Slechte GPU-stuurprogramma-update veroorzaakt problemen in Windows 11/10
AMD of NVIDIA grafische kaart niet gedetecteerd op Windows 11/10
Hoe grafische stuurprogramma's bij te werken in Windows 11/10
Identificeer niet-ondertekende stuurprogramma's met het hulpprogramma Sigverif in Windows 11/10
Hoe WiFi-netwerkprofiel te verwijderen van Windows 11/10
