Hoe Windows 11 Update te blokkeren met GPO
Windows -updates hebben een geschiedenis van het vertragen van computers terwijl ze op de achtergrond worden uitgevoerd. Ze staan ook bekend om het installeren bij willekeurige herstart, wat te wijten is aan hun vermogen om updates automatisch te downloaden. Windows -updates hebben een lange weg afgelegd sinds hun oprichting. U kunt nu bepalen hoe en wanneer de genoemde updates worden gedownload, en ook hoe en wanneer ze worden geïnstalleerd. U kunt echter nog steeds leren om de Windows 11 - update te blokkeren met de Groepsbeleid-editor(Group Policy Editor) , zoals uitgelegd in deze handleiding.

How to Block Windows 11 Update Using GPO/Group Policy Editor
De Editor voor lokaal groepsbeleid(Local Group Policy Editor) kan worden gebruikt om Windows 11 - updates als volgt uit te schakelen:
1. Druk tegelijkertijd op de Windows + R keys om het dialoogvenster Uitvoeren te openen.(Run)
2. Typ gpedit.msc(gpedit.msc a) en klik op OK om de Groepsbeleid-editor(Group Policy Editor) te starten .
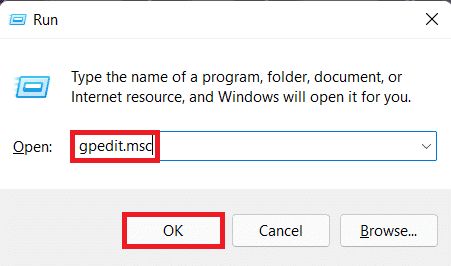
3. Navigeer naar Computer Configuration > Administrative Templates > Windows Components > Windows Update in het linkerdeelvenster.
4. Dubbelklik op Beheer eindgebruikerservaring(Manage end-user experience) onder Windows Update , zoals hieronder afgebeeld.

5. Dubbelklik vervolgens op Automatische updates configureren(Configure Automatic Updates) zoals weergegeven.

6. Vink de optie met de titel Uitgeschakeld(Disabled) aan en klik op Apply > OK om de wijzigingen op te slaan.

7. Start(Restart) uw pc opnieuw op om deze wijzigingen door te voeren.
Opmerking:(Note:) het kan verschillende herstarts van het systeem duren voordat de automatische updates op de achtergrond volledig zijn gedeactiveerd.
Pro-tip: wordt het uitschakelen van Windows 11-updates aanbevolen?
(Pro Tip: Is Disabling Windows 11 Updates Recommended?
)
Het wordt niet aanbevolen om updates op elk apparaat uit te schakelen, tenzij u een alternatief updatebeleid hebt geconfigureerd(alternate update policy configured) . Regelmatige beveiligingspatches en upgrades die via Windows -updates worden verzonden, helpen uw pc te beschermen tegen online gevaren. Schadelijke apps, tools en hackers kunnen uw systeem binnendringen als u verouderde definities gebruikt. Als u ervoor kiest om updates uit te blijven schakelen, raden we u aan een antivirusprogramma van derden te gebruiken(recommend using a third-party antivirus) .
Aanbevolen:(Recommended:)
- Hoe te repareren Windows 11 taakbalk werkt niet(How to Fix Windows 11 Taskbar Not Working)
- Online zoeken uitschakelen vanuit het startmenu in Windows 11(How to Disable Online Search from Start Menu in Windows 11)
- Repareer Windows 11 Update-fout opgetreden(Fix Windows 11 Update Error Encountered)
We hopen dat je dit artikel nuttig vond om de Windows 11-update te blokkeren met GPO of Groepsbeleid-editor(block Windows 11 update using GPO or Group Policy Editor) . U kunt uw suggesties en vragen sturen in het commentaargedeelte hieronder. We willen graag weten welk onderwerp u als volgende wilt onderzoeken.
Related posts
Windows 11 camera en microfoon uitschakelen met de sneltoets?
Hoe te repareren Windows 11 Update vastgelopen
Fix Windows Update-foutcode 0x80072efe
Hoe u Windows Update-fout 80072ee2 kunt oplossen
Sluit Windows af met behulp van sneltoetsen
Fix Windows Update kan momenteel niet controleren op updates
Fix Windows Update-fout 80244019
Hoe MP4 naar MP3 te converteren met VLC, Windows Media Player, iTunes
Fix Windows Update-fout 0x800706d9
Windows Update vastgelopen of vastgelopen
Actieve uren uitschakelen voor Windows 10 Update
Stuurprogramma's exporteren met PowerShell
Fix Windows 10 Update-fout 0x800705b4
Hoe een beschadigde harde schijf te repareren of te repareren met CMD?
Stop de Windows 10-update volledig [GIDS]
Een Windows 10-account maken met Gmail
[OPGELOST] Windows Update-fout 0x80010108
Fix Deze pc kan Windows 11-fout niet uitvoeren
Avast-update repareren die vastzit in Windows 10
Fix Windows Update-fout 0x80070020
