Hoe Windows-beveiligingsmeldingen in Windows 10 uit te schakelen
Wanneer u Windows 10 gebruikt, ontvangt u meldingen van Window Security over gevonden bedreigingen, scanresultaten van Windows Defender , de (Windows Defender)Windows Defender Firewall en meer. Als u enkele van deze meldingen, of allemaal, wilt uitschakelen, kunt u dat doen. In deze handleiding delen we hoe u kunt personaliseren welke meldingen u ontvangt van Windows-beveiliging(Windows Security) . Laten we beginnen:
OPMERKING:(NOTE:) deze handleiding is gemaakt met de update van Windows 10 mei 2019(Windows 10 May 2019 Update) . Oudere versies van Windows 10 hebben niet alle opties die in onze tutorial worden getoond. Als u niet weet welke versie van Windows 10 u heeft, lees dan: De Windows 10-versie, OS-build, editie of type controleren(How to check the Windows 10 version, OS build, edition, or type) .
Open de meldingsinstellingen voor Windows-beveiliging(Windows Security)
Open Windows-beveiliging(Open Windows Security) en klik of tik in de kolom aan de linkerkant op Instellingen(Settings) . Als er niet genoeg ruimte op het scherm is, wordt de kolom geminimaliseerd en stelt een tandwiel de knop Instellingen(Settings) voor .

Zoek naar het gedeelte Meldingen(Notifications) en klik of tik op 'Meldingen beheren'.("Manage notifications.")
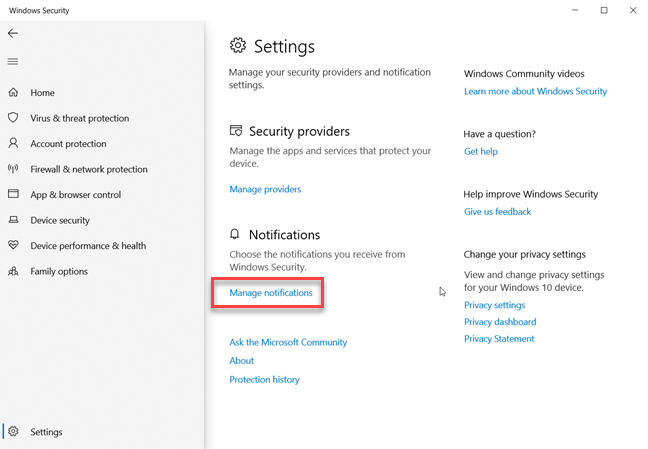
U kunt nu alle instellingen zien met betrekking tot Windows-beveiligingsmeldingen(Windows Security) .
Bepaal(Decide) welke Windows-beveiligingsmeldingen(Windows Security) je wilt zien en welke niet
Standaard verzendt Windows-beveiliging(Windows Security) meldingen met kritieke informatie over de gezondheid(health) en beveiliging van uw apparaat. Mogelijk ziet u meldingen over computervirussen en schadelijke bestanden, over problemen met het aanmelden bij Windows 10 via Windows Hello of Dynamic Lock of over problemen met de Windows Defender Firewall .
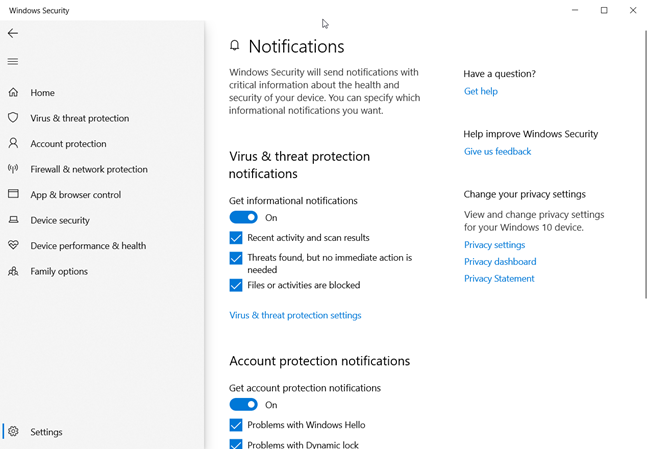
Als u geen meldingen van Windows Security wilt zien , moet u de schakelaars die u ziet voor de drie soorten meldingen op Uit(Off) zetten :
- Meldingen over virus- en bedreigingsbeveiliging(Virus & threat protection notifications)
- Meldingen over accountbeveiliging(Account protection notifications)
- Meldingen voor firewall- en netwerkbeveiliging(Firewall & network protection notifications)
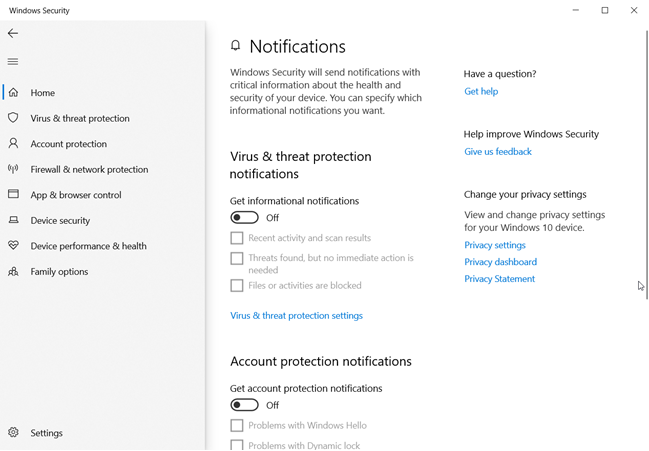
Het is echter misschien geen goed idee om al uw meldingen uit te schakelen en misschien wilt u specifieke meldingen uitschakelen door de vinkjes bij hun naam uit te schakelen. De "Meldingen voor bescherming tegen virussen en bedreigingen"("Virus & threat protection notifications") omvatten bijvoorbeeld:
- Recente activiteit en scanresultaten(Recent activity and scan results) - u kunt meldingen over de anti-malwarescans van Windows Defender Antivirus in- of uitschakelen .
- Bedreigingen gevonden, maar er is geen onmiddellijke actie nodig(Threats found, but no immediate action is needed) - schakel meldingen over de malwarebedreigingen die door Windows Defender Antivirus worden gevonden in of uit .
- Bestanden of activiteiten zijn geblokkeerd(Files or activities are blocked) - schakel meldingen over het blokkeren van gevaarlijke bestanden in of uit.

De "Accountbeveiligingsmeldingen"("Account protection notifications") zijn misschien de minst geziene, omdat ze gaan over problemen die u mogelijk hebt met snelle gebruikersauthenticatiefuncties, zoals Windows Hello en Dynamic Lock .

De "Firewall & netwerkbeveiligingsmeldingen"("Firewall & network protection notifications") gaan allemaal over berichten die u ontvangt van de Windows Defender Firewall :
- Domeinfirewall(Domain firewall) - schakel meldingen in of uit wanneer u zich in een netwerkdomein bevindt, zoals dat van uw werkplek.
- Privéfirewall(Private firewall) - schakel meldingen in of uit wanneer u bent verbonden met een vertrouwde privénetwerklocatie(private network location) , zoals die bij u thuis.
- Openbare firewall(Public firewall) - schakel meldingen in of uit wanneer u bent verbonden met een niet-vertrouwd openbaar netwerk, zoals die u aantreft in coffeeshops of luchthavens.
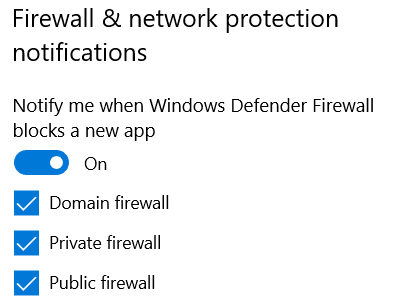
Vink de meldingen aan die u wilt zien en schakel de meldingen uit die u niet wilt zien. Sluit vervolgens Windows-beveiliging(Windows Security) en u bent klaar.
Welke Windows-beveiligingsmeldingen(Windows Security) heb je uitgeschakeld?
Nu weet u hoe u sommige of alle Windows-beveiligingsmeldingen(Windows Security) kunt uitschakelen (of inschakelen) . Vertel ons voordat u deze handleiding sluit welke meldingen u heeft uitgeschakeld en waarom. Reageer hieronder en laten we bespreken.
Related posts
10 manieren om Windows Security te starten in Windows 10
Een VHD-bestand openen, ontkoppelen of permanent bijvoegen in Windows 10 -
Krijg bescherming tegen ransomware met Gecontroleerde maptoegang in Windows 10
Hoe te upgraden naar Windows 10 (gratis) -
Hoe u uw telefoon kunt verwijderen uit Windows 10 (telefoon ontkoppelen)
Oude programma's uitvoeren met de compatibiliteitsmodus van Windows 10
Hoe installeer ik Windows 10 vanaf dvd, ISO of USB -
Bekijk details over het uitvoeren van processen met Windows 10 Taakbeheer
Hoe gebruikersvariabelen en systeemomgevingsvariabelen te maken in Windows 10 -
De tijdlijn van Windows 10 gebruiken met Google Chrome
De inhoud van een dumpbestand bekijken in Windows 10
Steps Recorder gebruiken om stappen vast te leggen voor het oplossen van problemen met Windows 10 -
Hoe de bandbreedtelimieten voor Windows 10-updates te wijzigen -
13 beste dingen over Windows 10
4 manieren om een app te laten draaien bij het opstarten van Windows 10
Hoe installeer je Windows Sandbox in Windows 10 in drie stappen
11 manieren om Event Viewer te openen in Windows 10 en Windows 11
15 redenen waarom u vandaag de Windows 10-jubileumupdate zou moeten krijgen
Tien redenen waarom Taakbeheer rockt in Windows 10 (en in Windows 8.1)
App-machtigingen instellen in Windows 10 -
