Hoe YouTube-video in PowerPoint invoegen
Een kwaliteitspresentatie is niet altijd gecentreerd rond tekst en afbeeldingen op een PowerPoint - dia. Soms is de beste manier om uw punt over te brengen, het gebruik van een video, een van YouTube , om precies te zijn. Door onze jarenlange ervaring met Microsoft PowerPoint kunnen we met zekerheid zeggen dat het niet veel kost om YouTube- video's aan een presentatie toe te voegen.
Hoe YouTube(YouTube) -video in PowerPoint invoegen
Er zijn zelfs een paar manieren om de klus te klaren, en het heeft niets te maken met het downloaden van video's, dus u hoeft zich geen zorgen te maken dat er een 500 MB-bestand in uw presentatie zit. Laten we eens kijken hoe u een YouTube(YouTube) of een andere video kunt toevoegen aan of insluiten in een PowerPoint - presentatie.
Als we klaar zijn met deze tutorial, verwachten we dat je een expert bent in het toevoegen van YouTube - video's aan je presentatie. Zorg ervoor dat u uw vrienden en familie de weg wijst naar waar u leert hoe u het in de eerste plaats moet doen.
- Een PowerPoint-presentatie openen
- Klik op het tabblad Invoegen
- Video's insluiten(Embed) via de optie Online Video
- Video's toevoegen(Add) via ingesloten code van YouTube
Laten we dit vanuit een meer gedetailleerd perspectief bekijken.
1] Open een PowerPoint-presentatie
Om het proces te starten, moet u het relevante presentatiedocument openen. Vind het waar het zich ook bevindt op uw harde schijf of OneDrive en start het op.
2] Klik op het tabblad Invoegen

Nadat u uw PowerPoint-presentatiedocument hebt geopend, raden we u aan het tabblad Invoegen(Insert) te selecteren dat zich op het lint(Ribbon) hierboven bevindt.
3] Video's insluiten(Embed) via de optie Online Video
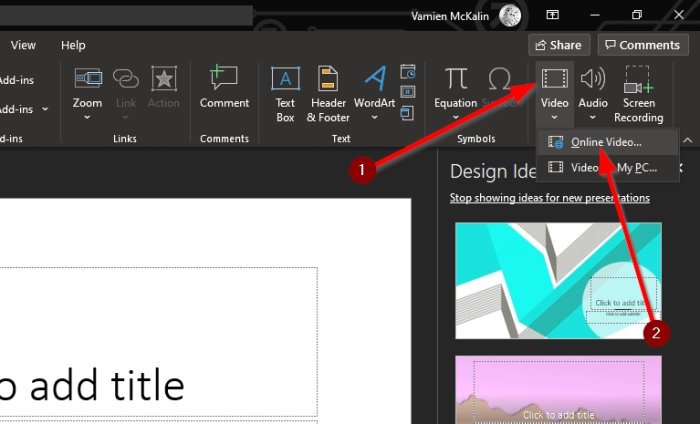
De volgende stap is om op de pijl onder het videopictogram te klikken en Online video te(Video) selecteren . Vanaf hier kun je de URL van de YouTube -video in het vak plakken en vervolgens op de Enter - toets op het toetsenbord drukken om deze aan een dia toe te voegen.
4] Video's toevoegen(Add) via ingesloten code van YouTube

Oké(Okay) , dus de volgende beste stap is simpelweg de ingesloten code uit de YouTube-video kopiëren en aan je presentatie toevoegen. Dit doet u door naar de videolink te gaan en vanaf daar op Delen(Share) te klikken .
Je zou nu naar verschillende knoppen moeten kijken, maar de enige optie om hier uit te kiezen is Insluiten(Embed) . Selecteer het, kopieer vervolgens de ingesloten code naar rechts en plak deze in uw PowerPoint - dia.
Zoals u kunt zien, is de taak altijd eenvoudig uit te voeren , ongeacht de manier waarop u video's aan uw PowerPoint- presentatie hebt toegevoegd. (PowerPoint)Zorg er wel voor dat je je best doet om video's te vermijden die auteursrechtelijk beschermd zijn door de makers of die je in de problemen kunnen brengen.
Lees volgende: (Read next: )Geanimeerde grafieken maken in Microsoft PowerPoint(How to make Animated Charts in Microsoft PowerPoint) .
Related posts
Een YouTube-video invoegen in een PowerPoint-presentatie
Een YouTube-video insluiten in PowerPoint
Een afbeelding vervagen in PowerPoint
Excel, Word of PowerPoint kon de vorige keer niet starten
Hoe de ene PowerPoint-presentatie aan de andere te koppelen
PowerPoint reageert niet, loopt steeds vast, loopt vast of loopt vast
Voortgangsbalk maken en gebruiken in PowerPoint
Een organigram maken in PowerPoint
Hoe verberg ik het audiopictogram in PowerPoint
Een afbeelding wijzigen zonder de grootte en positie in PowerPoint te verliezen
Rolling Credits toevoegen in PowerPoint-presentatie
Vormen inschakelen en samenvoegen in PowerPoint
Presenter Coach gebruiken in Microsoft PowerPoint Online
Hoe een corrupt PowerPoint-bestand te repareren
Verhoog het aantal recente bestanden in Word, Excel, PowerPoint
Hoe de standaard bestandsindeling te wijzigen voor opslaan in Word, Excel, PowerPoint
Een geanimeerde GIF maken van PowerPoint-dia's - PPT naar GIF
Hoe maak je een geanimeerde fotolijst in PowerPoint
PowerPoint-presentaties vergelijken en samenvoegen
Hoe een afbeelding in stukken te splitsen in PowerPoint
