Hyper-V heeft een fout aangetroffen bij het kopiëren van virtuele harde schijven naar de doelmap
Als Hyper-V een fout tegenkomt tijdens het kopiëren van virtuele harde schijven naar de doelmap(Hyper-V encountered an error while copying virtual hard disks to destination folder) tijdens het importeren van een virtuele machine, bekijk dan deze tips en trucs om van dit probleem af te komen. Het verschijnt wanneer u een beschadigde harde schijf van een virtuele machine in de geëxporteerde map hebt.
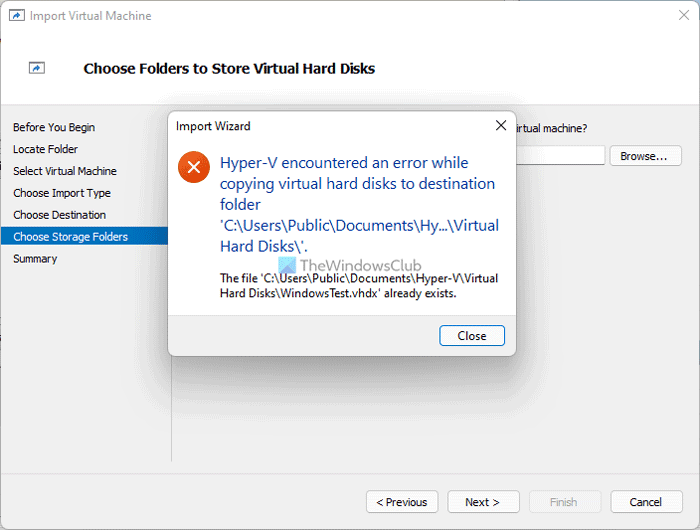
De hele foutmelding zegt:
Hyper-V encountered an error while copying virtual hard disks to destination folder ‘C:\Users\Public\Documents\Hyper-V\Virtual Hard Disks\’.
The file ‘C:\Users\Public\Documents\Hyper-V\Virtual Hard Disks\file.vhdx’ already exists.
Deze foutmelding kan op uw computer iets anders zijn.
Wat veroorzaakt een Hyper-V- fout bij het kopiëren van virtuele harde schijven?
Afhankelijk van de foutmelding die u krijgt, kunnen er twee belangrijke redenen zijn:
- U hebt al een virtuele harde schijf die is vernoemd naar dezelfde titel die u in Hyper-V probeert te importeren. Laten we aannemen dat je een virtuele harde schijf hebt met de naam ABCD .vhdx. Aan de andere kant probeert u een virtuele machine te importeren die dezelfde naam heeft op de virtuele harde schijf. In een dergelijke situatie kunt u de fout krijgen zoals hier vermeld.
- De virtuele harde schijf die u probeert te importeren, is beschadigd of staat niet in de geselecteerde map die u vanuit Hyper-V hebt geëxporteerd .
De eerste reden is geldig wanneer u een virtuele machine probeert te importeren op dezelfde computer van waaruit u de virtuele machine hebt geëxporteerd. Als dezelfde virtuele machine nog steeds beschikbaar is in Hyper-V , kunt u de fout krijgen. Als de tweede reden echter geldig is, is de oplossing relatief eenvoudiger voor u. U moet de virtuele machine opnieuw exporteren en ervoor zorgen dat de geëxporteerde map intact is totdat het importproces is voltooid.
Hyper-V heeft een fout aangetroffen tijdens het kopiëren van virtuele harde schijven naar de doelmap
Ga als volgt te werk om een fout op te lossen die Hyper-V tegenkwam tijdens het kopiëren van virtuele harde schijven naar de doelmapfout:
- Bestaande virtuele machine verwijderen
- Virtuele machine opnieuw exporteren
Lees verder voor meer informatie over deze stappen.
1] Bestaande virtuele machine verwijderen
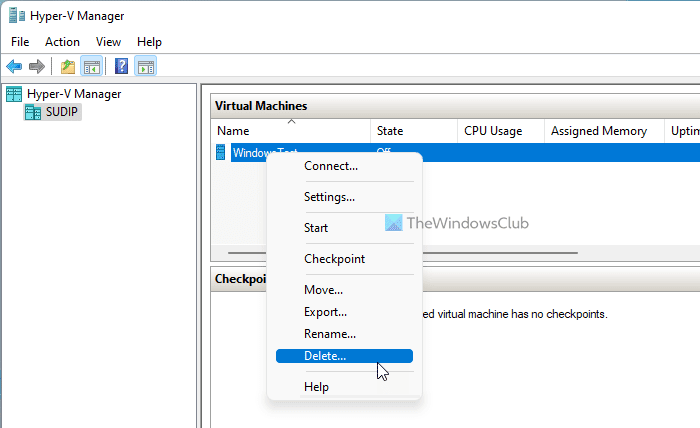
Zoals eerder vermeld, kunt u deze foutmelding krijgen als u een virtuele harde schijf (of virtuele machine) heeft met dezelfde naam als die u probeert te importeren. De eenvoudigste oplossing is om de bestaande virtuele machine uit Hyper-V te verwijderen voordat u de nieuwe virtuele machine importeert. Ga als volgt te werk om een virtuele machine uit Hyper-V te verwijderen :
- Open Hyper-V Manager op uw computer.
- Selecteer de virtuele machine die u wilt verwijderen.
- Klik er met de rechtermuisknop op en selecteer de optie Verwijderen(Delete) .
- Klik op de knop Verwijderen(Delete) .
Nadat u de virtuele machine en alle bijbehorende bestanden van uw computer hebt verwijderd, kunt u deze handleiding volgen om virtuele machines in Hyper-V te importeren(import virtual machines in Hyper-V) .
2] Virtuele machine opnieuw exporteren
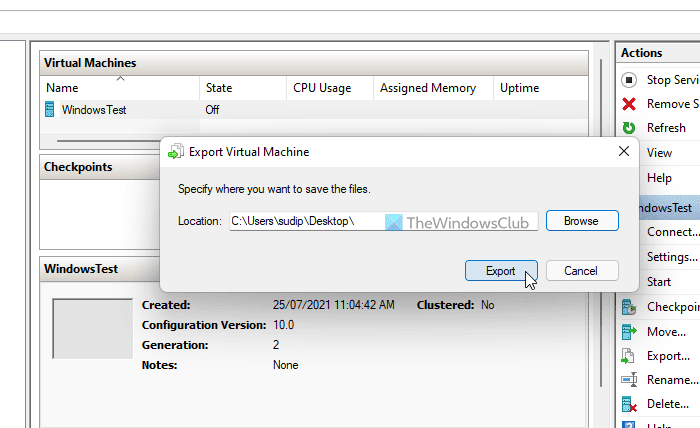
Hoewel het niet gebruikelijk is, kunnen uw geëxporteerde virtuele machinebestanden beschadigd zijn door een malware- of adware-aanval. In een dergelijke situatie moet u uw computer scannen op schadelijke bestanden. Zodra dat is gebeurd, kunt u de virtuele machine opnieuw exporteren. Volg hiervoor deze stappen:
- Open Hyper-V Manager op uw computer.
- Selecteer de virtuele machine die u wilt exporteren.
- Klik op de knop Exporteren (Export ) die zichtbaar is in de rechterzijbalk.
- Kies een locatie waar u de bestanden wilt exporteren door op de knop Bladeren (Browse ) te klikken.
- Klik op de knop Map (Select Folder ) selecteren.
- Klik op de knop Exporteren (Export ) .
Daarna moet u de bestaande virtuele machine met dezelfde naam verwijderen voordat u deze op dezelfde computer importeert.
Hyper-V heeft een fout aangetroffen tijdens het laden van de configuratie van de virtuele machine
Als de Hyper-V een fout tegenkomt tijdens het laden van de configuratiefout van de virtuele machine(Hyper-V encountered an error while loading the virtual machine configuration) tijdens het importeren van de virtuele machine, verwijdert u de oude virtuele machine en maakt u een nieuwe unieke ID. Als u de virtuele machine niet wilt verwijderen, moet u de optie De virtuele machine kopiëren op de pagina (Copy the virtual machine)Importtype (Choose Import Type ) kiezen kiezen .
Dat is alles! Ik hoop dat deze tutorial je heeft geholpen om de importfout van de virtuele machine in Hyper-V op te lossen .
Lezen: (Read: )Windows 11 installeren met Hyper-V in Windows 10.(How to Install Windows 11 using Hyper-V in Windows 10.)
Related posts
Hyper-V heeft een fout aangetroffen tijdens het laden van de configuratie van de virtuele machine
Microsoft Hyper-V Server is gratis voor onbeperkte evaluatie
Virtuele machines importeren, exporteren of klonen in Hyper-V
Hoe installeer ik Windows 11 met Hyper-V in Windows
Raw-modus is niet beschikbaar dankzij Hyper-V VirtualBox-fout
Hyper-V installeren en inschakelen op Windows 11/10 Home
De toepassing heeft een fout aangetroffen tijdens een poging om de status te wijzigen
Hoe een VHDX-bestand naar VHD te converteren met PowerShell
Beheer van virtuele machines is niet aanwezig op deze machine
Fix Hyper-V Virtual Machine vast in stopstatus
Hoe TPM in Hyper-V in te schakelen om Windows 11 te installeren
Converteer een Windows-pc naar een virtuele machine met behulp van Hyper-V
Hoe Microsoft Hyper-V op Windows 11/10 uit te schakelen
Acer Aspire V Nitro VN7-592G Black Edition review - stijlvol, draagbaar gamen
Hyper-V heeft geen virtuele machines gevonden om vanaf locatie te importeren
Beveiligingsinstellingen zijn grijs weergegeven in Hyper-V
Hyper-V virtuele machine erg traag om te starten? Versnel Hyper-V!
BlueStacks kan niet starten wanneer Hyper-V is ingeschakeld
Hyper-V kan niet worden geïnstalleerd op Windows 11/10
Acer Aspire V 17 Nitro Black Edition review - Wat verbetert de 2017-update?
