Icecream Video Editor voor Windows ondersteunt 4K-videobewerking
Als je video's op het zeer basale niveau wilt bewerken, maar geen geld wilt uitgeven aan videobewerkingssoftware, moet je kiezen voor Icecream Video Editor . Het is gratis videobewerkingssoftware voor Windows en ondersteunt 4K-videobewerking. Als u op zoek bent naar een basissoftware voor videobewerking(video editing software) , kunt u de functies van deze freeware bekijken en kijken of deze bij u past.
Icecream Video Editor voor Windows PC
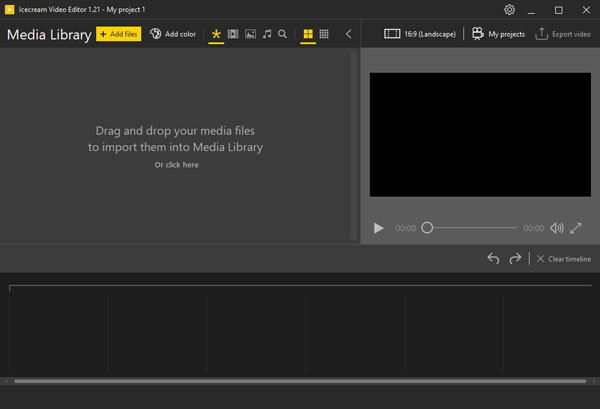
Icecream Video Editor is voor degenen die niet veel kennis hebben van het videobewerkingsproces. Het biedt enkele basisfunctionaliteiten zodat een nieuweling alle functies op de eerste dag kan begrijpen.
Over beschikbare functies gesproken, hier is een lijst die u moet bekijken.
- Tijdlijn:(Timeline: ) net als alle standaard videobewerkingstools, kun je de tijdlijnoptie vinden, zodat je al het beeldmateriaal kunt beheren.
- Titelmaker:(Title maker:) Veel zogenaamde uitstekende videobewerkingstools hebben geen Titelmaker, wat best essentieel is bij het maken van een korte film of iets dergelijks. Je kunt een titelmaker vinden in Icecream Video Editor .
- Videotrimmer: Het is mogelijk om een video bij te snijden. Vaak hebben we niet alle frames met beeldmateriaal nodig - u kunt de trimoptie gebruiken om de onnodige frames te verminderen.
- Snelheidsaanpassing:(Speed adjustment:) als je een time-lapse-video of slow-motionvideo wilt maken van normaal beeldmateriaal, vind je deze optie misschien best handig.
- 4K-ondersteuning:(4K support: ) Tegenwoordig gebruikt iedereen 4K-content. Als je 4K-beelden hebt en die resolutie wilt behouden, kun je deze optie gebruiken.
Er zijn meer andere functies beschikbaar in deze tool. Je moet het gebruiken om ze allemaal te krijgen.
Nadat u het hebt gedownload en geïnstalleerd, opent u het.
Met de optie Bestanden toevoegen(Add files ) kunt u beeldmateriaal importeren dat u wilt bewerken. Daarna moet u de opties volgen op basis van wat u wilt doen. Het tabblad Algemeen(General ) bevat alle basisopties zoals aanpassing van helderheid/contrast/verzadiging, snelheidsregelaar, enz.
Om het geluid van je video te bewerken, moet je overschakelen naar het tabblad Audio . Als je een titel wilt toevoegen aan het begin van je video, kun je naar het tabblad Tekst(Text ) gaan, de tekst opschrijven, een lettertype selecteren en de positie.
U kunt ook een overgang tussen twee voetmaten toevoegen. Om dat te doen, moet je op het plus (+) klikken dat zichtbaar is tussen twee footages op je tijdlijn. Daarna vindt u enkele overgangen op uw scherm.
Als u een video wilt exporteren, moet u op de optie Video exporteren(Export video ) klikken die in de rechterbovenhoek wordt weergegeven. U moet het een naam geven, een locatie waar u wilt opslaan, een bestandsindeling kiezen, de resolutie en kwaliteit selecteren.
Alles in aanmerking genomen, is dit een best handige videobewerkingssoftware voor Windows 10 . Als je wilt, kun je het downloaden van de officiële website(official website) .
Enkele andere gratis videobewerkingssoftware die u wellicht interesseert, zijn Shortcut en Express Animate .(Some other free video editing software that may interest you are Shortcut and Express Animate.)
Related posts
Converteer AVCHD naar MP4 met behulp van deze gratis converters voor Windows 11/10
Maak webvriendelijke afbeeldingen met Bzzt! Afbeeldingseditor voor Windows-pc
Maak een AVI-video van afbeeldingsbestanden met MakeAVI voor Windows
AkelPad is een veelzijdige teksteditor voor het vervangen van Kladblok in Windows
Met Kid3 Music Tag Editor kun je eenvoudig muziektags toevoegen op een Windows-pc
Hoe de verborgen video-editor te gebruiken in Windows 10
Harde schijven verwisselen in Windows 11/10 met Hot Swap
Beste gratis video- en audiomediaconverters voor pc met Windows 11/10
Comet (Managed Disk Cleanup): alternatief voor Windows Disk Cleanup Tool
RegCool is geavanceerde Register-editorsoftware voor Windows 11/10
12 dingen die u kunt doen met de Video Editor van Windows 10
Converteer uw favoriete video's met 500th Video Converter voor Windows 10
Converteer EPUB naar MOBI - Gratis conversietools voor Windows 10
Webcamvideo opnemen op Windows 11/10
Beste gratis Tijdschema-software voor Windows 11/10
CudaText is een gratis code-editor voor Windows-programmeurs
Icecream PDF Converter: gratis PDF-conversiesoftware voor Windows 10
Bewerk, voeg toe, herstel, verwijder items uit nieuw contextmenu in Windows
Geen geluid in Video Editor-app in Windows 11/10
Maak eenvoudige notities met PeperNote voor Windows 10
