Iemand in Microsoft Teams prijzen voor hun goed uitgevoerde werk
Wanneer een lid van ons team goed werk levert of een team prijzenswaardig is, hebben we een functie nodig waarmee we complimenten kunnen sturen. Microsoft Team heeft het precies goed gedaan en je kunt gemakkelijk complimenten(send praise) naar je teamlid sturen.
Als een persoon wordt gewaardeerd als hij/zij goed werk levert, vergroot dat hun zelfvertrouwen en motiveert het hen om hun best te doen om te werken en productief te zijn. Je kunt ze persoonlijk bellen om ze te prijzen, maar het blijft alleen tussen het lid en jou. Als je ze prijst onder alle leden van het team, motiveert het ook de andere personen om te streven naar beter. Microsoft begreep de psychologie hierachter en nam een functie op in het berichtengedeelte van Teams om complimenten te sturen. Laten we eens kijken hoe u uw team kunt prijzen op Microsoft Teams .
Hoe u lof(Praise) kunt sturen in Microsoft Teams
Om iemand(Praise) in Microsoft Teams te prijzen voor hun goed uitgevoerde werk, kunt u een compliment sturen naar(Praise) een lid van een team met behulp van deze methode:
- Selecteer het lid of de groep
- Klik op het badgepictogram
- Selecteer de badge die u wilt gebruiken om te prijzen
- Voer(Enter) de naam van de persoon en een persoonlijke notitie in
- Klik op Voorbeeld
- Klik vervolgens op Verzenden
Laten we ingaan op de details van het sturen van lof.
Open Microsoft Teams en selecteer de groep of het lid waarnaar je complimenten wilt sturen. Vervolgens vindt u onder het tekstvak waar u normaal uw berichten typt, een badgepictogram(badge icon) . Klik erop.
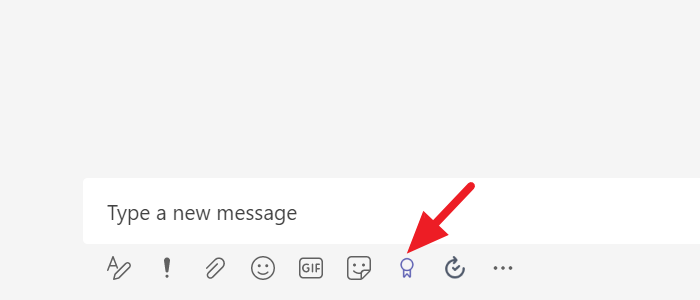
Het zal een Lof(Praise) -pop-up openen, waar je een badge moet selecteren om te verzenden. Klik(Click) op de badge die u wilt verzenden.

Typ nu de naam van de persoon/personen in het tekstvak hieronder Aan (To ) en een notitie en klik vervolgens op Voorbeeld(Preview ) onderaan de pop-up met lof.
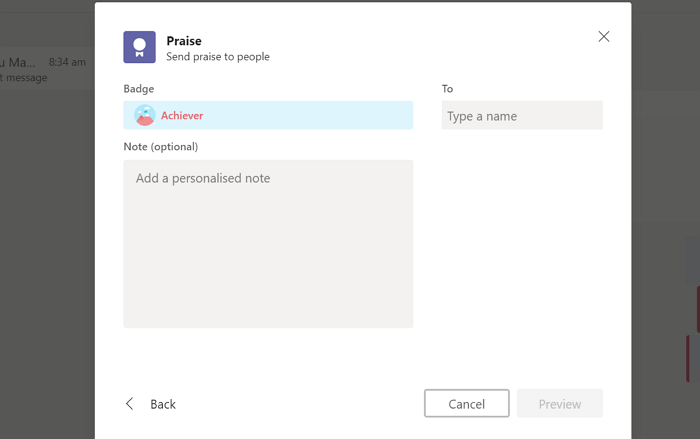
U ziet nu een voorbeeld van de complimenten die u gaat verzenden met een badge en een persoonlijke notitie samen met de naam van de persoon. Klik vervolgens op Verzenden(Send) onderaan de pop-up om het te verzenden. De complimenten die u verzendt, zijn zichtbaar voor alle leden van de groep.
Wat gebeurt er als je complimenten stuurt op Teams ?
Wanneer je persoonlijk of in een groep op Teams complimenten stuurt , krijgt de persoon die je hebt getagd of genoemd voordat je het verstuurt een melding. De andere personen in de groep zullen zowel de lof als de ontvanger kunnen zien en erop reageren.
Hoe applaudisseer je in een vergadering in het Microsoft -team?
Om je waardering of steun aan iemand te tonen of te reageren op hun opmerking of presentatie, kun je het Toon reacties(Show reactions) icoon gebruiken om een reactie te sturen. De reactie wordt getoond in de vorm van emoji's .
Je kunt je hand opsteken (✋), leuk (👍), liefde (❤), applaus (👏) of lachen (😀). Je reactie of de emoji wordt enkele seconden getoond in de meeting rechtsonder op je profielfoto. Als u reageert om een presentatie te applaudisseren, zal uw reactie samen met de reacties van andere mensen onder aan het vergaderscherm zweven.
Dat is het!
Related posts
Zoom toevoegen aan Microsoft Teams
Hoe installeer ik Microsoft Teams op Linux en macOS
Je mist wat, vraag je beheerder om Microsoft Teams in te schakelen
Leesbevestigingen uitschakelen in Microsoft Teams voor de teamleden
Het thema wijzigen in Microsoft Teams op Windows 11
Hoe de app te installeren en toe te voegen als een tabblad in Microsoft Teams
Hoe verwijderde teams en kanalen in Microsoft Teams te herstellen
Persoonlijke functies gebruiken in Microsoft Teams
Video delen is uitgeschakeld door de beheerder in Microsoft Teams
De teamfoto wijzigen in Microsoft Teams
Zoom versus Microsoft Teams versus Google Meet versus Skype
Gebruikersrollen, machtigingen en mogelijkheden wijzigen in Microsoft Teams
Hoe Microsoft Teams-foutcode 500 op Windows 11/10 op te lossen?
Hoe Google Agenda te verbinden met Slack, Zoom en Microsoft Teams
Vergaderingen vergrendelen in Microsoft Teams
Oplossing: Microsoft Teams kan geen afbeeldingen laden of verzenden in de chat
De achtergrond vervagen in Microsoft Teams-vergadering
Moderne authenticatie mislukt, Statuscode 4c7 - Microsoft Teams-fout
Hoe u de rol van lid kunt wijzigen en een lid kunt verwijderen in Microsoft Teams
Ruisonderdrukking inschakelen in Microsoft Teams
