Importeren, exporteren, repareren, herstellen van standaard firewallbeleid in Windows 11/10
OK, als je hier bent, probeerde je waarschijnlijk je Windows-firewall te configureren(configure your Windows firewall) , en misschien is er ergens iets misgegaan en heb je het verprutst! In dat geval wilt u wellicht de standaardinstellingen van het Windows Firewall-beleid(Windows Firewall Policy) importeren, exporteren of herstellen met Windows Firewall met geavanceerde beveiliging(Windows Firewall with Advanced Security) .
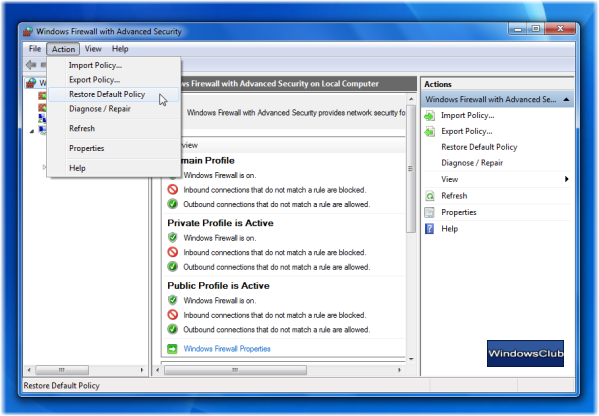
Windows Firewall-beleid(Windows Firewall Policy) terugzetten naar standaard
Als u de instellingen en regels van uw Windows -firewall wilt (Windows)resetten( reset) naar de standaardwaarden, kunt u dit als volgt doen:
Typ Windows Firewall of wf.msc in start zoeken en open Windows Firewall met geavanceerde beveiliging(Windows Firewall with Advanced Security) . Klik in de tabbalk op Actie(Action) en selecteer Standaardbeleid herstellen(Restore Default Policy) . Als er een prompt verschijnt, klikt u op Ja.
Onthoud dat wanneer u het terugzet naar de standaardinstellingen, u al uw aangepaste instellingen en firewallregels verliest. Groepsbeleid(Group Policy) toegepaste regels en instellingen, het zal echter niet worden verstoord.
Back-up maken of Windows Firewall-beleid(Windows Firewall Policy) exporteren
Als u een back-up(backup) wilt maken van uw huidige firewallinstellingen en -regels, kunt u dit als volgt doen voordat u de firewall terugzet naar de standaardinstellingen :
Klik in de tabbalk op Bestand(File) en selecteer Exportbeleid(Export Policy) . Sla het bestand op als een .wfw eigenschappenblad(.wfw property sheet) .
Windows Firewall-beleid herstellen of importeren(Import Windows Firewall Policy)
Om de back-upbeleidsinstellingen te herstellen, gebruikt u de optie Importbeleid(Import Policy) en navigeert u naar de map waarin u het .wfw -bestand hebt opgeslagen.
Windows Firewall-beleid repareren
Als u problemen ondervindt, kunt u uw Windows Firewall - beleid herstellen door op de knop (Policy)Diagnose/Repair te klikken .
U kunt deze acties uitvoeren op uw firewallbeleid en instellingen van Windows 10, Windows 8.1, Windows 7 of Windows Vista als u daar ooit behoefte aan heeft.(Windows Vista)
Deze links kunnen u ook interesseren:(These links may also interest you:)
- Reset Windows-beveiligingsinstellingen naar standaardwaarden
- Windows Firewall-service start niet(Windows Firewall service does not start)
- Windows Firewall repareren met Windows Firewall-probleemoplosser
- Problemen met Windows Firewall oplossen met Advanced Diagnostics, Tools
- Herstel of reset de Windows Firewall-instellingen naar de standaardwaarden(Restore or Reset Windows Firewall settings to defaults) .
Related posts
Hoe u standaard app-associaties kunt resetten, exporteren en importeren op Windows 11/10
Windows Firewall-meldingen in- of uitschakelen in Windows 11/10
Beste gratis firewall-software voor Windows 11/10 Review, downloaden
Hoe Windows Firewall te configureren in Windows 11/10
Firewall in- of uitschakelen in Windows 11/10
Win32 Long Paths in- of uitschakelen op Windows 11/10
Hoe de standaard standaard Photo Viewer in Windows 11/10 te veranderen
Beperk de reserveerbare bandbreedte-instelling in Windows 11/10
De Groepsbeleid-clientservice is mislukt bij het aanmelden in Windows 11/10
Systeemherstelpunten verwijderd of verdwijnen in Windows 11/10
Snelle aanmeldingsoptimalisatie in- of uitschakelen in Windows 11/10
Herstellen, repareren, repareren Master Boot Record (MBR) in Windows 11/10
Voorkom dat gebruikers de datum en tijd wijzigen in Windows 11/10
Een programma toestaan of blokkeren in Windows Firewall of Windows 11/10
Hoe een back-up te maken of standaard energiebeheerschema's te herstellen in Windows 11/10
Automatische opstartreparatie kon uw pc niet repareren in Windows 11/10
Hoe Print Spooler te repareren in Windows 11/10
Taken importeren of exporteren vanuit Taakplanner in Windows 11/10
Groepsbeleid Registerlocatie in Windows 11/10
Bureaubladachtergrond Groepsbeleid is niet van toepassing in Windows 11/10
