In- of uitschakelen Spraakherkenning gebruiken in Windows Mixed Reality
Voor pc -gebruikers met apparaten die compatibel zijn met Mixed Reality(Mixed Reality-compatible devices) , kunt u spraakherkenning (spraak) in Windows Mixed Reality gebruiken om sneller door Windows Mixed Reality te(Windows Mixed Reality) navigeren op uw Windows 10-apparaat - u kunt taken uitvoeren zoals; maak een snelle foto, open een app en teleporteer zelfs zonder controller. In dit bericht laten we u zien hoe u spraakherkenning in Windows Mixed Reality(turn On or Off Use Speech Recognition in Windows Mixed Reality) in Windows 10 kunt in- of uitschakelen.
In- of uitschakelen Spraakherkenning gebruiken(Off Use Speech Recognition) in Windows Mixed Reality
We kunnen Spraakherkenning gebruiken(Off Use Speech Recognition) in Windows Mixed Reality in Windows 10 op twee snelle en gemakkelijke manieren in- of uitschakelen. We zullen dit onderwerp onderzoeken aan de hand van de methoden die hieronder in deze sectie worden beschreven:
- Via Instellingen-app
- Via Register-editor
Laten we eens kijken naar de beschrijving van het stapsgewijze proces in relatie tot elk van de methoden.
1] Instellingen-app

Ga als volgt te werk om Spraakherkenning gebruiken(Off Use Speech Recognition) in Windows Mixed Reality in Windows 10 via de app Instellingen(Settings) in of uit te schakelen :
- Druk op de Windows key + I om Instellingen te openen(open Settings) .
- Tik of klik op Gemengde realiteit(Mixed reality) .
- Klik op Audio en spraak(Audio and speech) in het linkerdeelvenster.
- In het rechterdeelvenster, per vereiste, vink (aan – standaard) of deselecteer (uit) Spraakherkenning(Speech recognition) aan .
- Sluit de app Instellingen als u klaar bent.
2] Register-editor
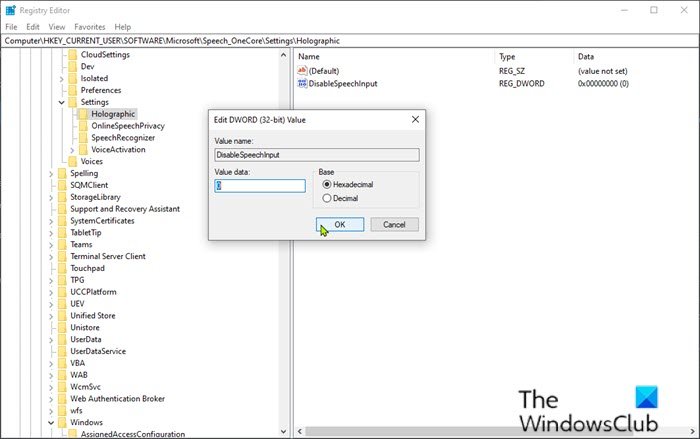
Ga als volgt te werk om Spraakherkenning gebruiken(Off Use Speech Recognition) in Windows Mixed Reality in Windows 10 via Register-editor(Registry Editor) in of uit te schakelen :
Aangezien dit een registerbewerking is, is het raadzaam een back-up van het register(back up the registry) te maken of een systeemherstelpunt te maken als noodzakelijke voorzorgsmaatregelen. Als u klaar bent, kunt u als volgt te werk gaan:
- Druk op de Windows key + R om het dialoogvenster Uitvoeren op te roepen.
- Typ regedit(regedit) in het dialoogvenster Uitvoeren en druk op Enter om de Register-editor(Registry Editor) te openen .
- Navigeer of spring naar het registersleutelpad hieronder:
HKEY_CURRENT_USER\Software\Microsoft\Speech_OneCore\Settings\Holographic
- Dubbelklik op de locatie in het rechterdeelvenster op DisableSpeechInput - item om de eigenschappen ervan te bewerken.
Als de sleutel niet aanwezig is, klikt u met de rechtermuisknop op de lege ruimte in het rechterdeelvenster en selecteert u vervolgens Nieuw(New) > DWORD (32-bits)-waarde(DWORD (32-bit) Value) . Hernoem de waardenaam als DisableSpeechInput en druk op Enter.
- Vul per vereiste 1 of 0 in het veld Waardegegevens in voor respectievelijk Aan(On) of Uit(Off) .
- Klik op OK of druk op Enter om de wijziging op te slaan.
- Sluit de Register-editor af.
- Herstart computer.
Dat is het!
Bekijk de onderstaande video van Microsoft over het gebruik van spraak in Windows Mixed Reality .
Gebruikt u spraak(Speech) in Windows Mixed Reality ? Vertel(Tell) ons uw ervaring in de opmerkingen hieronder.
Related posts
Wisselen tussen Desktop en Windows Mixed Reality Input Switching
Video opnemen in Windows Mixed Reality op Windows-pc
Screenshot maken in Windows Mixed Reality op pc
Controleer of uw pc Windows Mixed Reality ondersteunt
Bekijk en communiceer met het bureaublad in Windows Mixed Reality
Beste spraakherkenningssoftware voor Windows 10
Windows 11 voor bedrijven en ondernemingen - Nieuwe functies
Prestatiemeter gebruiken in Windows 11/10
Local, LocalLow, Roaming-mappen in AppData op Windows 11/10
Automatisch leren in- of uitschakelen in Windows 10
Hoe de functie voor toepassingsisolatie in of uit te schakelen in Windows 10
Werken met spraakherkenning: instellen en configureren
TPM Diagnostics Tool inschakelen en gebruiken in Windows 11
Wat doet Register this Program for Restart in Windows 11/10?
Hoe u de instellingen van Windows Firewall kunt herstellen of resetten naar de standaardwaarden
Wat is Fast Startup en hoe kan ik het in- of uitschakelen in Windows 11/10
Hoe werkt de functie Dynamic Refresh Rate in Windows 11
Verbeterde anti-spoofing inschakelen in Windows 10 Hello-gezichtsverificatie
Een Windows 10-computer formatteren
Locatie-instellingen wijzigen in Windows 11/10
