Informatie over Wi-Fi Network Driver bekijken op Windows 11/10
Wi-Fi , ook wel bekend als Wireless Location Area Network , WLAN , is het meest populaire apparaat dat wordt gebruikt voor het verbinden van internet met de computer in huizen, scholen en kleine bedrijven. Wi-Fi- netwerk wordt compatibel gemaakt met de computer met behulp van Wi-Fi- netwerkstuurprogramma's. De netwerkstuurprogramma's zijn de bron van communicatie tussen het besturingssysteem en het draadloze netwerk. In dit bericht zullen we u begeleiden bij het bekijken van informatie over Wi-Fi- netwerkstuurprogramma's op uw Windows 11/10-computer.
De Wi-Fi- netwerkstuurprogramma's bestaan uit instructies die betrekking hebben op het Wi-Fi- apparaat dat op het systeem is aangesloten. Het kan vanaf internet worden geïnstalleerd. De compatibele netwerkdrivers kunnen eenvoudig worden gedownload voor internet, het is erg belangrijk om de juiste driver te kiezen voor een soepele werking van een draadloos apparaat. Het onderstaande proces zal u helpen bij het verkrijgen van gedetailleerde informatie over de draadloze apparaten die op uw computer zijn aangesloten
Informatie over Wi-Fi-netwerkstuurprogramma's bekijken(View Wi-Fi Network Driver) op Windows 11/10
Als u een gevorderde gebruiker bent, moeten er meerdere draadloze apparaten op uw systeem zijn aangesloten. Als je dieper wilt graven, wil je misschien informatie over het Wi-Fi- netwerkstuurprogramma bekijken op Windows 11/10 . Volg dus de onderstaande suggesties om de informatie over het Wi-Fi- netwerkstuurprogramma op uw computer te controleren:
- Open de opdrachtprompt als beheerder(Open Command Prompt as an Administrator) .
- Typ het volgende als je binnen bent:
- netsh wlan show drivers - Druk(Press) op de Enter- toets en je bent klaar.
Indien nodig kunt u de bovenstaande stappen nu in detail bekijken.
Om het op gang te brengen, klikt u eerst met de rechtermuisknop op Start en selecteert u Uitvoeren(Run) om het dialoogvenster te openen. Typ vervolgens cmd in het tekstvak en druk op Ctrl+Shift+Enter om de opdrachtprompt(Command Prompt) met beheerderstoegang te openen.
Als Gebruikersaccountbeheer(User Account Control) ( UAC ) hierom vraagt en om uw toestemming vraagt, klikt u op de knop Ja(Yes) om door te gaan.
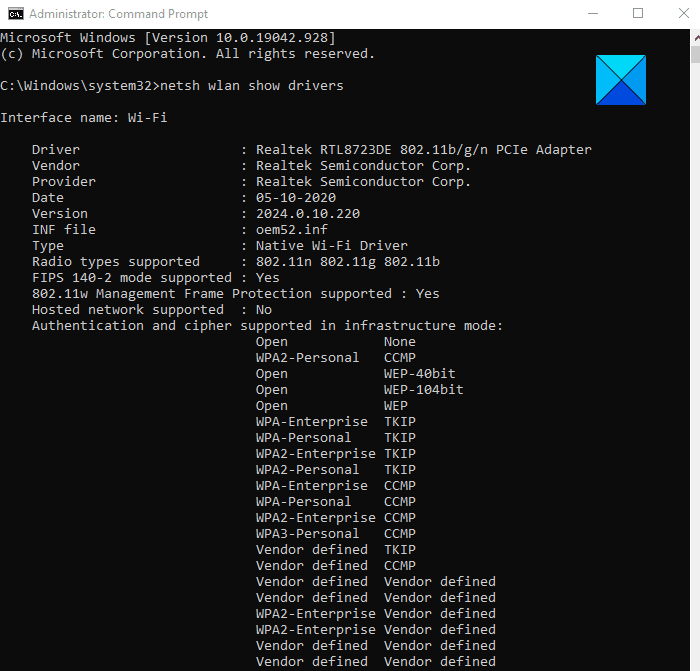
Typ het volgende in het opdrachtpromptvenster en druk op Enter:(Command Prompt)
netsh wlan show drivers
De benodigde informatie wordt weergegeven.
Lees(Read) : Een WiFi-geschiedenis of WLAN-rapport genereren(generate a WiFi History or WLAN Report) .
Controleer de adaptermogelijkheden
Als u de mogelijkheden van de adapter wilt controleren, typt u de volgende opdracht en drukt u op Enter:
netsh wlan show wirelesscapabilities
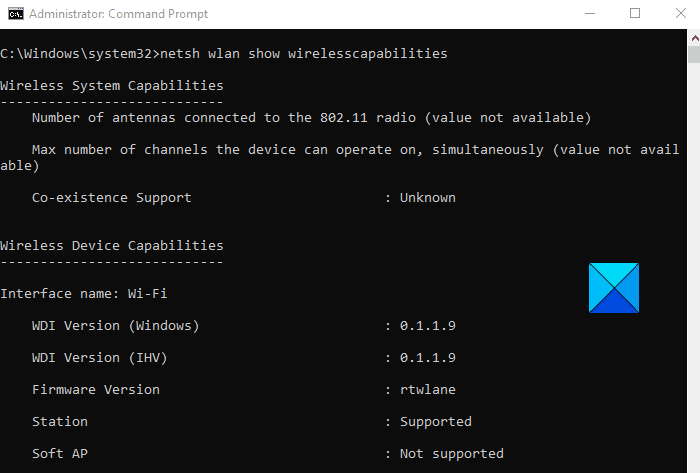
Dit geeft u de lijst met draadloze apparaten die wel of niet zijn verbonden met uw besturingssysteem. Het helpt bij het scheiden van het gewenste draadloze apparaat en ongewenste verbindingen met uw besturingssysteem.
De informatie geeft ook de versie en details over het apparaat voor een beter begrip van de driver en de echte ondersteuning van de adapter.
Dat is het. Hoop dat het helpt.(That’s it. Hope it helps.)
Gerelateerd(Related) : WiFi-stuurprogramma's voor Windows 10 installeren(How to install WiFi drivers for Windows 10) .
Related posts
Beste gratis stuurprogramma-updatesoftware voor Windows 11/10
Hoe handmatig een stuurprogramma te installeren met behulp van een .INF-bestand in Windows 11/10
Hoe de grafische driver opnieuw te starten in Windows 11/10
Hoe stuurprogramma en optionele updates te installeren in Windows 11/10
Slechte GPU-stuurprogramma-update veroorzaakt problemen in Windows 11/10
Hoe u verborgen wifi-netwerken kunt vinden en er verbinding mee kunt maken op Windows 11/10
AMD of NVIDIA grafische kaart niet gedetecteerd op Windows 11/10
Hoe WiFi-stuurprogramma's te installeren voor Windows 11/10
Hoe WiFi-netwerkprofiel te verwijderen van Windows 11/10
Hoe wifi-problemen op te lossen in Windows 11/10
Fix draadloze printer reageert niet op Windows 11/10
Wi-Fi-pictogram wordt niet weergegeven of ontbreekt in de taakbalk in Windows 11/10
Schakel netwerkverbindingen in in moderne stand-by op Windows 11/10
Openbare Wi-Fi-aanmeldingspagina wordt niet weergegeven in Windows 11/10
WiFi-adapter werkt niet op Windows 11/10-computer
Fix Geen internet, beveiligde wifi-fout op Windows 11/10 [opgelost]
Stop automatische verbinding met draadloos netwerk in Windows 11/10
Hoe een back-up te maken en stuurprogramma's te herstellen in Windows 11/10
Hoe NVIDIA Low Latency Mode in te schakelen op Windows 11/10
Apparaatstuurprogramma's exporteren en back-uppen met PowerShell in Windows 11/10
