Informatiekaarten weergeven of verbergen in widgets in Windows 11/10
Informatiekaarten of widgets maken deel uit van de nieuwe sectie Nieuws(News) en interesses(Interests) die zichtbaar is op de taakbalk(Taskbar) . Als u Informatiekaarten in Nieuws en Interesses op Windows 11/10 wilt weergeven of verbergen(show or hide Information Cards in News and Interests) , volgt u deze stapsgewijze handleiding.
Microsoft heeft een nieuwe sectie in de taakbalk(Taskbar) geïntroduceerd , die verschillende dingen weergeeft, waaronder nieuws, weerberichten, aandelen, sport, enz. Je kunt één keer op het paneel klikken en alles zal onmiddellijk op je scherm verschijnen om alle essentiële informatie te verstrekken. Hoewel het verschillende soorten dingen laat zien, heb je ze misschien om welke reden dan ook niet nodig of leuk gevonden. Stel, u bent niet geïnteresseerd in aandelen, of weersvoorspellingen, enz. Het is mogelijk om die widget of informatiekaart te verbergen met behulp van een ingebouwde optie. Dit is slechts een van de manieren waarop u Nieuws en interesses op de taakbalk(customize the News and Interests on the Taskbar) kunt aanpassen .
Houd(Please) er rekening mee dat het in Windows 11 Widgets wordt genoemd en niet Nieuws(News) en interesses(Interests) .
Informatiekaarten(Information Cards) weergeven of verbergen in widgets op Windows 11

Ga als volgt te werk om informatiekaarten in Widgets op Windows 11(Windows 11) weer te geven of te verbergen :
- Klik(Click) op het Widgets- pictogram op de taakbalk(Taskbar) .
- Selecteer een kaart die u wilt verwijderen.
- Klik op het pictogram met de drie stippen.
- Selecteer de optie Widget verwijderen (Remove widget ) .
Dat is het!
Informatiekaarten weergeven(Information Cards) of verbergen in Nieuws(News) en Interesses op Windows 10
Volg deze stappen om informatiekaarten in Nieuws(News) en interesses(Interests) weer te geven of te verbergen:
- Klik op het gedeelte Nieuws en interesses(News and Interests) op de taakbalk.
- Klik(Click) op het bijbehorende pictogram met drie stippen.
- Selecteer Weerkaart verbergen(Hide weather card) of Sportkaart verbergen(Hide sports card) , enz.
- Selecteer Meer instellingen(More settings) om de pagina Ervaringsinstellingen(Experience Settings) te openen .
- Schakel tussen de respectievelijke knoppen om informatiekaarten via Edge weer te geven of te verbergen .
Om aan de slag te gaan, klikt u op het gedeelte Nieuws en interesses(News and Interests) dat zichtbaar is op de taakbalk(Taskbar) . Hier vindt u twee verschillende opties om informatiekaarten te tonen of te verbergen. Het is mogelijk om ze te verbergen via de Edge- browser, of u kunt hetzelfde doen vanuit het gedeelte Nieuws en interesses(News and Interests) zelf.
Om een bepaalde kaart te verbergen, beweegt u uw muis over de kaart en klikt u op het pictogram met de drie stippen. Kies hier de Weerkaart verbergen of Sportkaart verbergen(Hide weather card or Hide sports card) , of een andere optie die zichtbaar is in de lijst volgens de kaart die u hebt geselecteerd.
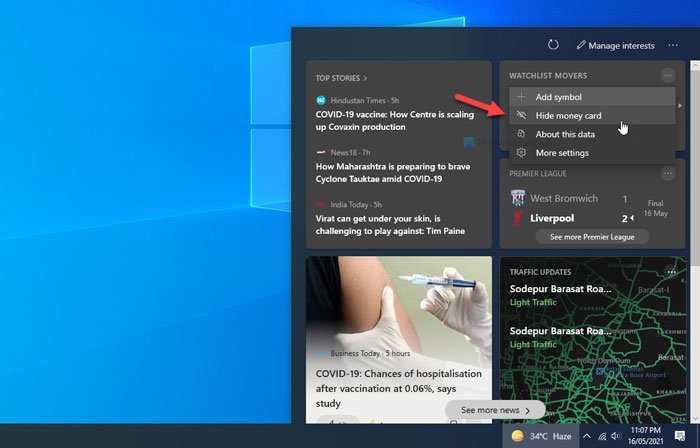
Het wordt onmiddellijk verwijderd.
Uw standaardbrowser gebruiken
De tweede optie is via Microsoft Edge of de standaardbrowser op uw computer.
In Windows 10 kunt u op het bijbehorende pictogram met drie stippen klikken en de optie Meer instellingen (More settings ) selecteren.
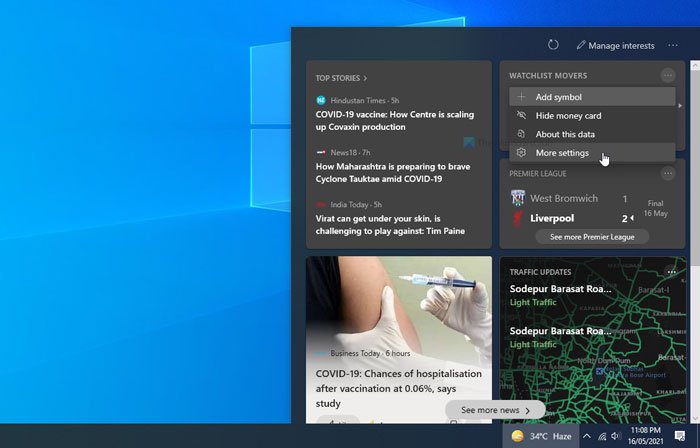
Het opent standaard de Experience-instellingen (Experience Settings ) in de Edge- browser. Hier vindt u een overzicht van alle informatiekaarten.
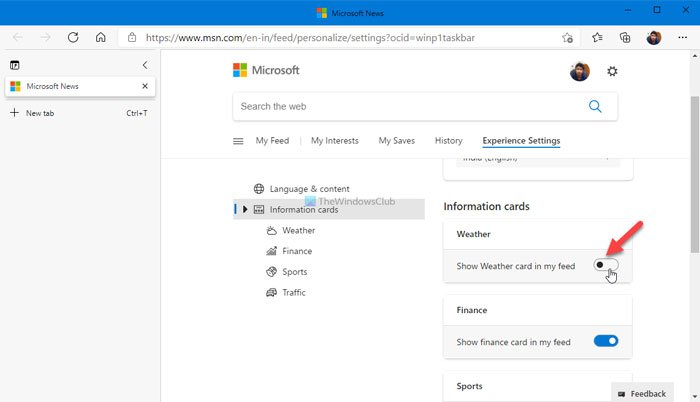
Omdat de optie Meer instellingen (More settings ) niet beschikbaar is in Windows 11 , moet u op uw profielfoto in de widgets klikken en de optie Uw interesses personaliseren(Personalize your interests) selecteren.

Schakel vervolgens over naar het tabblad Ervaringsinstellingen .(Experience Settings )
U kunt nu elke knop omschakelen om deze te verbergen in het gedeelte Nieuws(News) en interesses(Interests) .
Als u een verborgen kaart wilt tonen, moet u dezelfde methode volgen om de pagina Ervaringsinstellingen (Experience Settings ) in de Edge - browser te openen en dezelfde knoppen dienovereenkomstig te wisselen.
Dat is alles! Zo kunt u een bepaalde informatiekaart weergeven of verbergen in Nieuws(News) en interesses op Windows 11/10 .
Hoe voeg ik widgets toe in Windows 11?
Om widgets in Windows 11 toe te voegen of te verwijderen , moet u de bovengenoemde handleiding volgen. Het helpt u nieuwe informatiekaarten toe te voegen aan de widgets . Als u echter het Widgets - pictogram op de taakbalk(Taskbar) wilt weergeven , kunt u Windows Instellingen(Windows Settings) > Personalization > Taskbar openen . Vouw vervolgens het gedeelte Taakbalkitems (Taskbar items ) uit en schakel de knop Widgets in om deze in te schakelen.
Hoe repareer ik mijn widgets op Windows 11 ?
Als Widgets niet laden of geen blanco(Widgets are not loading or showing blank) kaarten weergeven op Windows 11 , moet u Widgets opnieuw inschakelen, inloggen op uw Microsoft - account en Edge instellen als de standaardwebbrowser. Als alternatief kunt u Widgets inschakelen met Groepsbeleid(Group Policy) en EdgeDeflector verwijderen als u deze eerder hebt geïnstalleerd.
Lezen: (Read: )Nieuws en interesses op de taakbalk in- of uitschakelen met Groepsbeleid of Register-editor(Enable or Disable News and Interests on Taskbar using Group Policy or Registry Editor)
Related posts
Hoe de ingebouwde tools van Charmap en Eudcedit van Windows 11/10 te gebruiken
De functie Archive Apps in- of uitschakelen in Windows 11/10
Een netwerkschijf toewijzen of een FTP-schijf toevoegen in Windows 11/10
Hoe u de feedtaal voor nieuws en interesses kunt wijzigen in Windows 11/10
Wat is Fast Startup en hoe kan ik het in- of uitschakelen in Windows 11/10
Een systeemherstelschijf maken in Windows 11/10
Windows Memory Diagnostics Tool uitvoeren in Windows 11/10
Geavanceerde opstartopties openen en gebruiken in Windows 11/10
Schakel hardwareversnelde GPU-planning in Windows 11/10 in
Apparaatversleuteling inschakelen in Windows 11/10
Onderwerpen over nieuws en interesses toevoegen of verwijderen in Windows 11/10
Windows 11/10 resetten zonder de app Instellingen te gebruiken
Tijdelijke bestanden verwijderen met het hulpprogramma Schijfopruiming in Windows 11/10
Hoe gespiegeld volume te creëren in Windows 11/10
Hoe HDR voor apps in te schakelen met ICC-profielen in Windows 11/10
Automatische schermrotatie uitschakelen in Windows 11/10
Microsoft Windows Foutrapportageservice in Windows 11/10
AutoPlay in- of uitschakelen in Windows 11/10
Gedeelde ervaringen in- of uitschakelen in Windows 11/10
Local, LocalLow, Roaming-mappen in AppData op Windows 11/10
