Ingebouwde schermrecorder inschakelen op Android 10
Een ingebouwde schermrecorder kan handig zijn als je iets op je scherm wilt opnemen. Er zijn verschillende apps van derden die u op Android 10 kunt gebruiken voor schermopname, maar u zult te maken krijgen met de vervelende pop-upadvertenties. Daarom worden smartphones met Android 10 geleverd met een ingebouwde schermrecorder(smartphones running on Android 10 comes with an in-built screen recorder) . Zo hoef je geen app van derden te installeren voor schermopname.
De ingebouwde schermrecorder is echter om een onbekende reden verborgen op Android 10 - smartphones en u moet deze inschakelen. Daarom hebben we een kleine handleiding over het inschakelen van de ingebouwde schermrecorder op Android 10.(how to enable built-in screen recorder on Android 10.)

Ingebouwde schermrecorder inschakelen op Android 10(How to Enable Built-In Screen Recorder on Android 10)
Redenen om de ingebouwde schermrecorder in te schakelen(Reasons to Enable the In-Built Screen Recorder)
We begrijpen dat er verschillende apps van derden zijn voor schermopname. Dus waarom de moeite nemen om de ingebouwde schermrecorder op de Android 10 - smartphone in te schakelen. Het antwoord is simpel: privacy, aangezien het nadeel van schermopname-apps van derden de veiligheidszorg is( The answer is simple- privacy, as the drawback of third-party screen recording apps, is the security concern) . Mogelijk installeert u een schadelijke app die misbruik kan maken van uw gevoelige gegevens. Daarom is het beter om de ingebouwde schermrecorder-app te gebruiken voor schermopname.
Hoe de ingebouwde schermrecorder van Android in te schakelen(How to Enable Android’s Built-In Screen Recorder)
Als je een Android 10 -apparaat hebt, kun je de onderstaande stappen volgen om de ingebouwde recorder in te schakelen:
Stap 1: Schakel ontwikkelaarsopties in op Android 10(Step 1: Enable Developer Options on Android 10)
Als u de ontwikkelaarsoptie op uw apparaat niet hebt ingeschakeld, kunt u USB - foutopsporing niet inschakelen, wat een noodzakelijke stap is omdat u uw apparaat op de computer moet aansluiten. U kunt deze volgen om de ontwikkelaaropties op uw apparaat in te schakelen.
1. Ga naar de Instellingen(Settings) op uw apparaat en ga naar het tabblad Systeem .(System)
2. Scroll naar beneden en zoek het gedeelte Over de telefoon(About phone) .

3. Zoek nu het buildnummer(Build number) en tik er zeven keer(seven times) op .

4. Ga terug naar het gedeelte Systeem(System) en open de Ontwikkelaarsopties(Developer Options) .
Stap 2: USB-foutopsporing inschakelen(Step 2: Enable USB debugging)
Nadat u de ontwikkelaarsopties op uw apparaat hebt ingeschakeld, kunt u eenvoudig USB - foutopsporing inschakelen:
1. Open Instellingen(Settings) en tik vervolgens op Systeem(System) .
2. Ga naar Geavanceerde instellingen en tik (t)op Opties voor ontwikkelaars en schakel USB-foutopsporing in.(ap on Developer Options and enable USB debugging.)
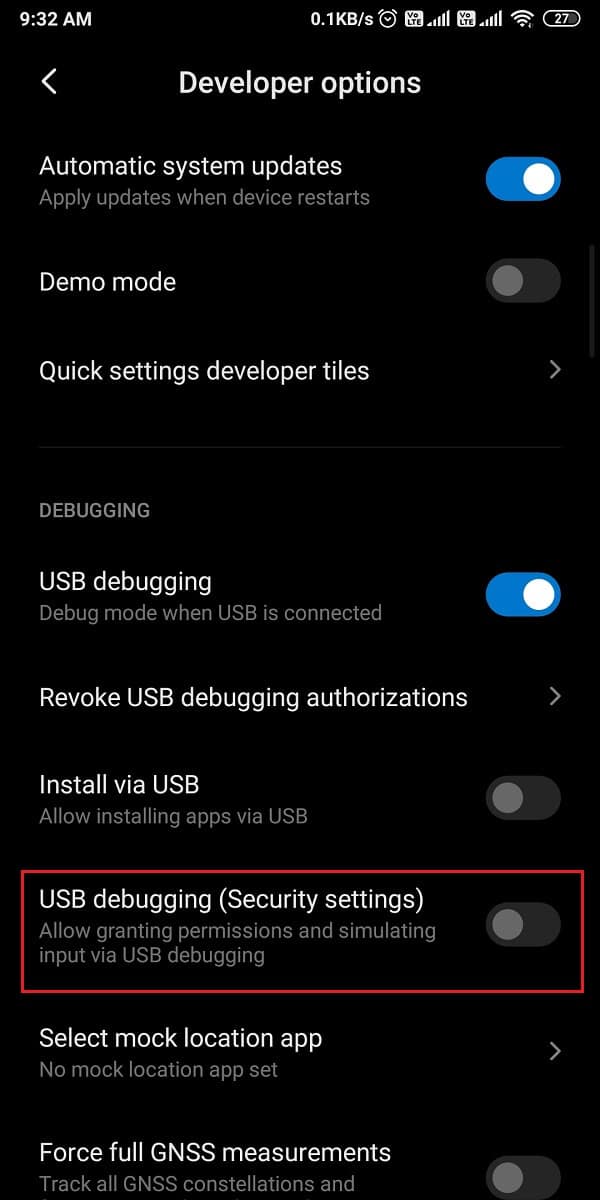
Stap 3: Installeer het Android SDK-platform(Step 3: Install Android SDK platform)
Android heeft een enorme lijst met ontwikkelaarstools, maar aangezien je niet weet hoe je de ingebouwde schermrecorder op Android 10 moet inschakelen(how to enable built-in screen recorder on Android 10) , moet je het Android SDK-platform downloaden op je desktop(download the Android SDK platform on your desktop) . U kunt de tool eenvoudig downloaden van de Android-ontwikkelaarstools van Google(Google’s Android developer tools) . Download volgens het besturingssysteem van uw bureaublad. Aangezien u de zip-bestanden aan het downloaden bent, moet u ze op uw bureaublad uitpakken.
Lees ook: (Also Read:) ADB (Android Debug Bridge) installeren op Windows 10(How to Install ADB (Android Debug Bridge) on Windows 10)
Stap 4:(Step 4: ) Gebruik de ADB-opdracht
Nadat u de platformtool op uw computer hebt gedownload, kunt u deze stappen volgen:
1. Open de map platform-tools(platform-tools folder) op uw computer en typ vervolgens in het vak bestandspad cmd .

2. Er wordt een opdrachtpromptvenster geopend in de map platform-tools. (A command prompt box will open within the platform-tools directory. )Nu moet u uw Android 10-smartphone(connect your Android 10 smartphone) via een USB -kabel op uw computer aansluiten.

3. Nadat u uw smartphone succesvol heeft verbonden, typt u adb-apparaten(adb devices) in de opdrachtprompt en drukt u op enter . Het gaat de apparaten weergeven die u hebt aangesloten en de verbinding verifiëren.

4. Typ het onderstaande commando(Type the below command) en druk op enter .
‘adb shell settings put global settings_screenrecord_long_press true,’
5. Ten slotte voegt de bovenstaande opdracht de verborgen schermrecorder toe aan het energiemenu van uw Android 10 -apparaat.
Stap 5: Probeer de ingebouwde schermrecorder(Step 5: Try the in-built Screen Recorder)
Als u niet weet hoe u het scherm op uw Android -telefoon moet opnemen nadat u de ingebouwde schermrecorder hebt ingeschakeld, kunt u deze stappen volgen:
1. Nadat u alle bovenstaande secties met succes hebt uitgevoerd, moet u lang op de aan / uit -knop(Power button) van uw apparaat drukken en de optie Screenshot kiezen.
2. Kies nu of je een voice-over wilt opnemen of niet. (choose if you want to record a voiceover or not. )
3. Ga akkoord met de waarschuwing(Agree to the warning) die u op het scherm ziet voordat u de schermopname start.
4. Tik ten slotte op ' Nu starten(Start now) ' om het scherm van uw apparaat op te nemen.
Veelgestelde vragen (FAQ's)(Frequently Asked Questions (FAQs))
Q1. Hoe schakel ik de ingebouwde schermrecorder in op Android 10?(Q1. How do I enable the built-in screen recorder on Android 10?)
U kunt eenvoudig uw meldingenpaneel naar beneden trekken en op het pictogram van de schermrecorder tikken om te beginnen met het opnemen van uw scherm. Bij sommige Android 10 -smartphones kan het apparaat de schermrecorder echter verbergen. Om de schermrecorder op Android 10 in te schakelen , moet u het Android SDK-platform op uw computer installeren en ontwikkelaarsopties inschakelen om USB - foutopsporing in te schakelen. Nadat u USB -foutopsporing hebt ingeschakeld, moet u uw apparaat op uw computer aansluiten en de ADB - opdracht gebruiken. U kunt de precieze methode volgen die we in onze gids hebben genoemd.
Q2. Heeft Android 10 een ingebouwde schermrecorder?(Q2. Does Android 10 have a built-in screen recorder?)
Android 10-smartphones zoals het LG-, Oneplus- of Samsung -model hebben ingebouwde schermrecorders om de veiligheid te garanderen en gegevensdiefstal te voorkomen. Verschillende kwaadaardige apps voor schermopname van derden kunnen uw gegevens stelen. Daarom kwamen Android 10-smartphones met de ingebouwde schermrecorderfunctie voor hun gebruikers.(Android 10 smartphones came up with the built-in screen recorder feature for their users.)
Aanbevolen:(Recommended:)
- 10 beste Android-schermrecorder-apps (2021)( 10 Best Android Screen Recorder Apps (2021))
- Hoe downloads op Android te verwijderen(How to Delete Downloads on Android)
- 4 manieren om GIF's op een Android-telefoon op te slaan(4 Ways to Save GIFs on Android Phone)
- Automatisch watermerk toevoegen aan foto's op Android(How to Automatically Add Watermark to Photos on Android)
We hopen dat je onze gids over het inschakelen van de ingebouwde schermrecorder op Android 10 (how to enable built-in screen recorder on Android 10. ) leuk vond. Je kunt de ingebouwde schermrecorder eenvoudig inschakelen door de stappen te volgen die we in deze handleiding hebben genoemd. Op deze manier hoef je geen schermopname-app van derden op je Android 10 te installeren. Als je het artikel leuk vond, laat het ons dan weten in de reacties hieronder.
Related posts
Hoe Bliss OS 12 met Android 10 op elke computer te installeren
Fix Spotify niet geopend op Windows 10
Hoe Google Assistent op vergrendelscherm uit te schakelen
Fix Android-pictogrammen verdwijnen van startscherm
Hoe de volumeknop op het scherm op Android te krijgen
Spiegel of cast Android- of iPhone-scherm naar Windows 10 met LetsView
Fix Blue Screen of Death-fout op Windows 10
App-meldingen op vergrendelscherm in- of uitschakelen in Windows 10
Splits uw laptopscherm in tweeën in Windows 10
Fix Kan apps niet downloaden op uw Android-telefoon
Beste gratis online schermrecorder-software met audio voor Windows 10
Schakel beheerdersaccount in of uit op inlogscherm in Windows 10
Scherm dupliceren op Windows 10
Hoe Roadrunner Email voor Android in te stellen (stappen om te configureren)
Multitasking op gesplitst scherm inschakelen op Android 10
5 manieren om de schermhelderheid aan te passen in Windows 10
E-mailadres verbergen op Windows 10 inlogscherm
Fix Kan schermresolutie niet wijzigen in Windows 10
Skype-oproepen opnemen op Windows 10, Android en iOS
De beste Windows 10-schermrecorder
