Inhoudsbesturingselementen toevoegen en wijzigen in Word
Inhoudscontroles(Content Controls) in Microsoft Word bieden een geweldige manier om het maken van documenten te automatiseren. Het helpt ook om de inhoud op een gestructureerde manier te organiseren. Deze en nog veel meer functies zorgen ervoor dat inhoudsbesturingselementen gemakkelijk te begrijpen en te gebruiken zijn. Laten we dus eens kijken hoe u inhoudsbesturingselementen in Word kunt toevoegen en wijzigen .
(Add)Inhoudsbesturingselementen (Content Controls)toevoegen en wijzigen in Word
Inhoudsbesturingselementen worden meestal gebruikt bij het maken van sjablonen en formulieren, omdat ze flexibiliteit bieden bij het plaatsen van inhoud. Afhankelijk van uw voorkeuren kunt u ook voorkomen dat ze worden bewerkt of verwijderd. Hier is hoe!
- Klik op Bestand in Word.
- Scroll naar beneden naar Opties.
- Kies Lint aanpassen.
- Selecteer het vak Ontwikkelaar.
- Klik OK.
- Om een inhoudsbesturingselement(Content) toe te voegen , klikt u op het vak Rich Text Inhoudsbesturingselement(Rich Text Content Control) .
- Plaats de doos op de juiste locatie, selecteer Eigenschappen(Properties) .
- Algemene informatie toevoegen.
- Wijzig de vergrendelingsrechten.
Hoe bewerk je Rich Text Content Control ?
Voordat u verdergaat met de stappen voor het bewerken van Rich Text Content Control in Word , moet u het tabblad Ontwikkelaar toevoegen aan het (Developer)lintmenu(Ribbon) in Word .
Klik hiervoor op het tabblad Bestand in het (File)lintmenu(Ribbon) en kies Opties(Options) .
Wanneer het venster Opties(Options) wordt geopend, navigeert u naar Lint aanpassen(Customize Ribbon) .
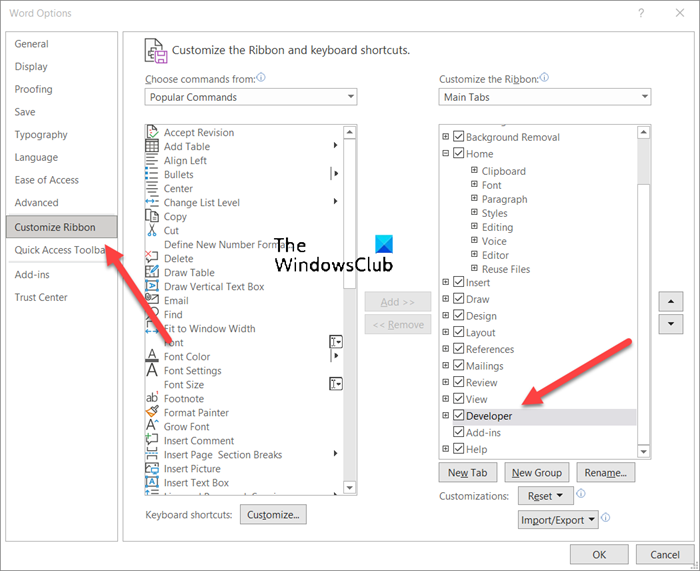
Selecteer hier het vak Ontwikkelaar(Developer) en druk op de knop Ok, zoals weergegeven in de afbeelding hierboven.
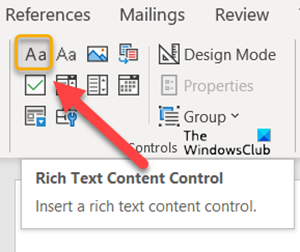
Klik vervolgens op het vak Rich Text Content Control om een (Rich Text Content Control)inhoudsbesturingselement(Content) toe te voegen .
Plaats de doos op de juiste plaats om een sjabloon te maken.
Selecteer vervolgens Eigenschappen(Properties) onder Besturingsblok(Controls ) .
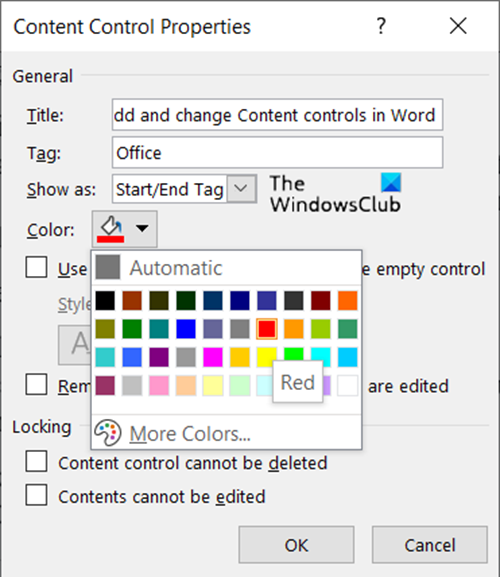
Voeg(Add) een beschrijving toe, zoals de titel voor de doos, te gebruiken tags, kleur voor de doos, enz.
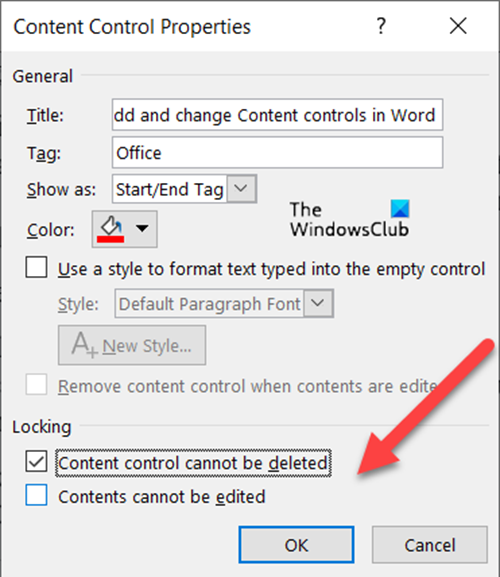
U kunt ook inhoudsbesturingselementen(Content) wijzigen door de vergrendelingsrechten te wijzigen (bewerken of verwijderen) door de volgende vakjes aan of uit te vinken.
- Inhoudscontroles kunnen niet worden verwijderd.
- Inhoudsregelaars kunnen niet worden bewerkt.
Op dezelfde manier kunt u ervoor kiezen om een vervolgkeuzelijst te maken via Inhoudsbesturingselementen(Drop-down List via Content controls) .
Hoe verwijder ik inhoudscontrole in Word ?
Als u inhoudsbesturingselementen(Content) in Word wilt verwijderen of verwijderen :
- Press Ctrl+A om het hele document te selecteren.
- Klik vervolgens met de rechtermuisknop op een besturingselement voor zichtbare inhoud.
- Klik nu in het contextmenu dat op uw computerscherm verschijnt op Inhoudsbeheer verwijderen(Remove Content Control) .
Wat is een Rich Text Content -besturingselement?
Een blok met opgemaakte tekst dat kan worden opgemaakt, vertegenwoordigt een besturingselement Rich Text Content . Dus alle op maat gemaakte tekst zoals afbeeldingen, tabellen en andere dergelijke items kunnen in deze categorie worden opgenomen.
Hope it helps!
Related posts
Herschrijfsuggesties gebruiken in Word voor webtoepassing
Excel, Word of PowerPoint kon de vorige keer niet starten
Een boekje of boek maken met Microsoft Word
Alineamarkeringen uitschakelen in Microsoft Word
Beste factuursjablonen voor Word Online om gratis zakelijke facturen te maken
FocusWriter is een gratis afleidingsvrije tekstverwerker voor schrijvers
Hoe u de AutoSave- en AutoRecover-tijd in Word kunt wijzigen
Afbeeldingen over elkaar heen leggen in Word
Een hangende inspringing maken in Microsoft Word en Google Docs
Hoe tabel naar tekst en tekst naar tabel in Word te converteren
Hoe de standaard bestandsindeling te wijzigen voor opslaan in Word, Excel, PowerPoint
Het bestand kan niet worden geopend omdat er problemen zijn met de inhoud
Alle sectie-einden in Word in één keer verwijderen
Fix gele driehoek met uitroepteken in Excel of Word
Word-documenten openen in WordPad in plaats van Word
Tekst uit Word-bestand invoegen in een Publisher-publicatie
Sneltoetsen werken niet in Word
Hoe maak je een pagina landschap in Word
Een vervolgkeuzelijst maken in Word
Converteer Word-documenten naar JPG met Batch Word naar JPG Converter
