Inloggegevens beheren vanuit Credential Manager met behulp van de opdrachtprompt
Windows Credential Manager slaat alle opgeslagen wachtwoorden automatisch op en het is mogelijk om ze vanuit de gegeven interface te beheren. We hebben al gezien hoe u referenties van Credential Manager kunt toevoegen, verwijderen of beheren met behulp van de interface - laten we niet zien hoe u dit kunt doen met behulp van de opdrachtprompt(Command Prompt) . U kunt alle opdrachten uitvoeren in de opdrachtprompt(Command Prompt) of in Windows Terminal .
Inloggegevens beheren met de opdrachtprompt(Command Prompt)
Volg deze stappen om de referenties van Credential Manager te bekijken met de opdrachtprompt :(Command Prompt)
- Zoek naar cmd in het zoekvak van de taakbalk.
- Klik op de optie Uitvoeren als beheerder(Run as administrator) .
- Klik op de knop Ja(Yes) .
- Typ de opdracht cmdkey /list .
- Druk op de Enter- knop.
Of u referenties van Credential Manager(Credential Manager) wilt bekijken, toevoegen of verwijderen , u moet de opdrachtprompt(Command Prompt) openen met beheerdersrechten. Zoek daarvoor naar cmd in het zoekvak van de taakbalk(Taskbar) en klik op de optie Als administrator uitvoeren (Run as administrator ) .
Selecteer vervolgens de optie Ja (Yes ) . Nadat de opdrachtprompt(Command Prompt) is geopend, kunt u de volgende opdracht typen:
cmdkey /list
Het geeft onmiddellijk de volgende informatie weer:
- Doel
- Type
- Gebruiker
- opgeslagen voor
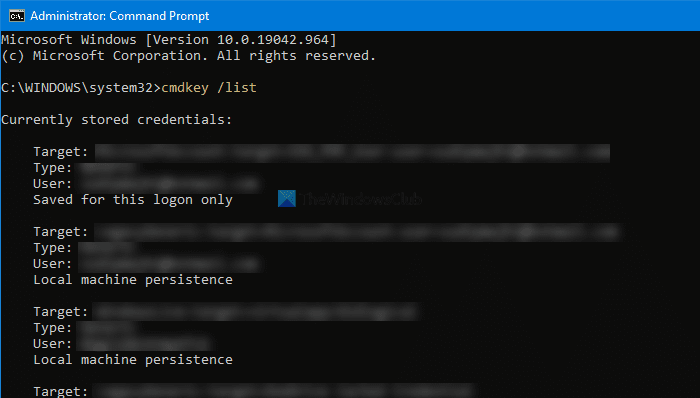
Standaard worden alle opgeslagen inloggegevens tegelijk weergegeven. Als u deze vermeldingen echter wilt filteren en referenties van een bepaalde netwerkcomputer wilt vinden, werkt de volgende opdracht:
cmdkey /list:your-computer-name
Vergeet niet uw-computernaam(your-computer-name) te vervangen door de originele naam van de computer.
Voeg Windows(Add Windows Credentials) -referenties toe in Credential Manager met behulp van de opdrachtprompt(Command Prompt)
Het is mogelijk om een item toe te voegen in het gedeelte Windows(Windows Credentials) -referenties in Credential Manager met behulp van de opdrachtprompt(Command Prompt) . Het is mogelijk om een internet- of netwerkadres, gebruikersnaam, wachtwoord, etc. toe te voegen.
Open daarvoor een verhoogd opdrachtpromptvenster en voer deze opdracht in-
cmdkey /add:computer-name /user:user-name /pass:your-password
Voordat u op de Enter- knop drukt, moet u een paar dingen in de bovenstaande opdracht wijzigen. Vervang bijvoorbeeld de computernaam, gebruikersnaam (computer-name, user-name, ) en uw-wachtwoord(your-password) .
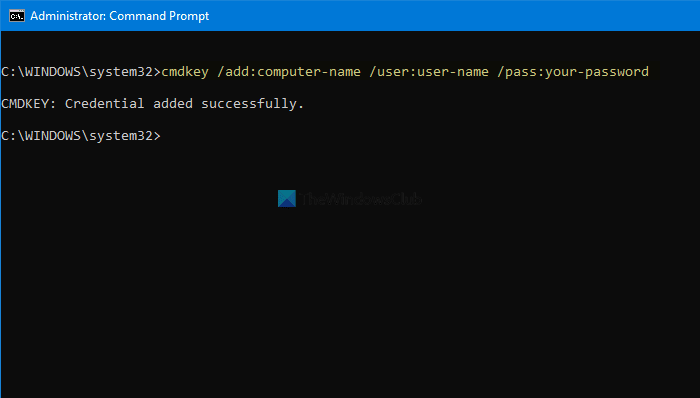
Als u klaar bent, kunt u Credential Manager openen en het item vinden onder het gedeelte Windows(Windows Credentials) -referenties .
Inloggegevens verwijderen(Delete) uit Credential Manager met behulp van de opdrachtprompt(Command Prompt)
Het is mogelijk om opgeslagen inloggegevens te verwijderen of te verwijderen uit de Credential Manager met behulp van de opdrachtprompt(Command Prompt) , zoals bekijken en toevoegen. Daarvoor moet je de volgende stappen volgen.
Open de opdrachtprompt(Command Prompt) met beheerdersrechten en voer dezelfde opdracht in die u hebt gebruikt om alle vermeldingen te bekijken. Met andere woorden, u moet deze opdracht invoeren-
cmdkey /list
Het helpt u het doel(Target) te noteren , dat nodig is om de inloggegevens uit de Credential Manager te verwijderen . Voer(Next) vervolgens deze opdracht in-
cmdkey /delete:target-name
Vergeet niet de doelnaam te vervangen door (target-name ) de originele naam die je eerder hebt gekopieerd.
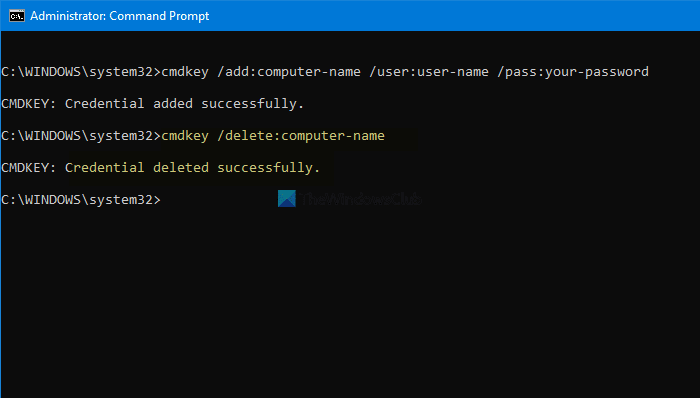
Als u klaar bent, ziet u een bericht met de melding Credential succesvol verwijderd(Credential deleted successfully) .
Het is mogelijk om deze opdrachten te herhalen om referenties toe te voegen aan of te verwijderen uit Credential Manager met behulp van de opdrachtprompt(Command Prompt) .
Lezen: (Read: )Alle referenties wissen uit Credential Manager.(How to clear all Credentials from Credential Manager.)
Related posts
Gebruikersnamen en wachtwoorden toevoegen aan of verwijderen uit Credential Manager
Alle referenties wissen uit Credential Manager in Windows 11/10
Repareer Credential Manager Error 0x80070057 op Windows 11/10
Outlook en andere apps onthouden inloggegevens op Windows 11/10
Hoe het register te herstellen met behulp van de opdrachtprompt in Windows 11/10
Hoe het register te bewerken vanaf de opdrachtprompt in Windows 10
Uw harde schijfpartitie zichtbaar maken of verbergen met behulp van de opdrachtprompt
Vervang PowerShell door opdrachtprompt in contextmenu in Windows 10
Opdrachtprompt verschijnt en verdwijnt op Windows 11/10
Toegang krijgen tot FTP-server met behulp van de opdrachtprompt in Windows 10
Hoe de C-schijf te verwijderen of te formatteren met behulp van de opdrachtprompt
Een lijst met alle apparaatstuurprogramma's krijgen met behulp van de opdrachtprompt
Maak een systeemherstelpunt met behulp van de opdrachtprompt of PowerShell
Klembord wissen met opdrachtprompt of snelkoppeling
Hoe de opdrachtprompt in een map te openen in Windows 11/10
Lijst met sneltoetsen voor CMD of opdrachtprompt in Windows 11/10
Zoek de Windows-productsleutel met behulp van de opdrachtprompt of PowerShell
Een programma verwijderen met de opdrachtprompt in Windows 11/10
Hoe twee bestanden voor wijzigingen te vergelijken met behulp van de opdrachtprompt
Beheer draadloze netwerken met behulp van de opdrachtprompt in Windows 11/10
