Input Method Editor (IME) gebruiken op een pc met Windows 11/10
Met Input Method Editor op uw pc met Windows 11/10/8 kunt u gemakkelijk in verschillende talen typen. Een Input Method Editor of IME is een programma waarmee gegevens in elke taal als invoer kunnen worden ontvangen. Het helpt gebruikers om speciale tekens en symbolen in te voeren, die meestal niet worden gevonden in de standaard toetsenborden. Niet veel mensen weten het, maar u kunt IME(IMEs) 's op uw pc's toevoegen of zelfs de bestaande bewerken.
Windows 11/10/8.1 pc's worden geleverd met een IME voor elke taal. U kunt desgewenst nieuwe IME(IMEs) 's toevoegen door verschillende talen toe te voegen.
(Install)Extra invoermethode-editor (Input Method Editor)installeren
Ga vanuit het Configuratiescherm(Control Panel) naar het tabblad 'Taal'. Klik(Click) op een taal waarvoor u een IME wilt en ga naar 'Opties'. Klik(Click) op ' Voeg een invoermethode toe(Add an input method) '.
Blader nu door de beschikbare toetsenborden, bekijk het voorbeeld en klik vervolgens op de IME die u aan uw Windows-pc wilt toevoegen.
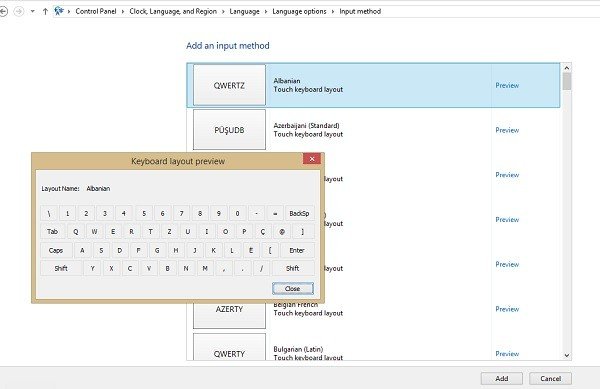
Nadat u de nieuwe taal of invoermethode op uw pc hebt toegevoegd, kunt u eenvoudig in verschillende talen typen
Schakelen of schakelen tussen IME's
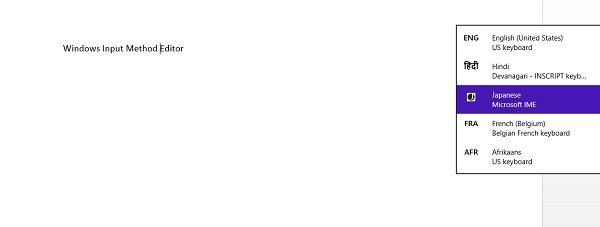
Als u op uw bureaublad(Desktop) bent, kunt u schakelen tussen de IME(IMEs) 's door gewoon op de taalafkortingen te tikken die(Language) in uw 'systeemvak' zijn geschreven.
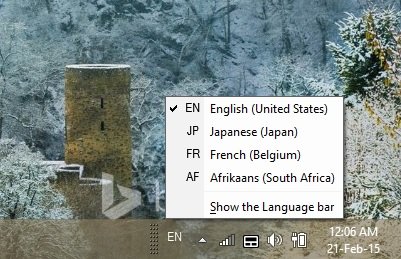
Als u een pc met aanraakbediening of een tablet(Touch-enabled PC or a Tablet) gebruikt, kunt u met het aanraaktoetsenbord tussen IME 's schakelen. (IMEs)Klik(Click) op het aanraaktoetsenbordpictogram in de rechterbenedenhoek van uw tablet en schakel tussen de invoermethoden.
U kunt de invoermethode ook als volgt handmatig wijzigen vanuit uw ' Instellingen(Settings) ':
Ga naar 'Instellingen' en klik op 'ENG Toetsenbord'. U kunt de lijst met alle toegevoegde IME(IMEs) 's op uw pc zien. Selecteer degene die je wilt.
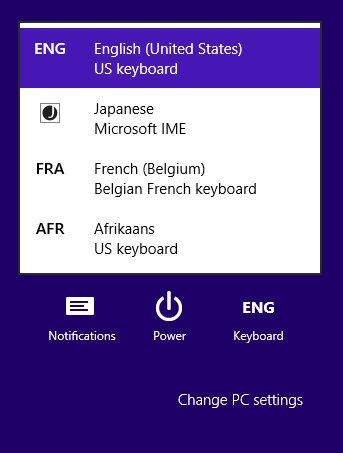
Klik met de rechtermuisknop op de taalafkorting(Language Abbreviation) die wordt weergegeven in de rechterbenedenhoek van uw scherm en er wordt een tabblad geopend waar u uw taalvoorkeuren kunt wijzigen.
Lezen(Read) : Fix Microsoft Language IME hoog CPU-gebruik
Instellingen invoermethode-editor configureren(Input Method Editor Settings)
Via de optie 'Geavanceerde instellingen' kunt u de instellingen aanpassen zoals:
- Overschrijven(Override) voor Windows -weergavetaal
- De standaard invoermethode overschrijven
- Wissel invoermethoden en nog veel meer.
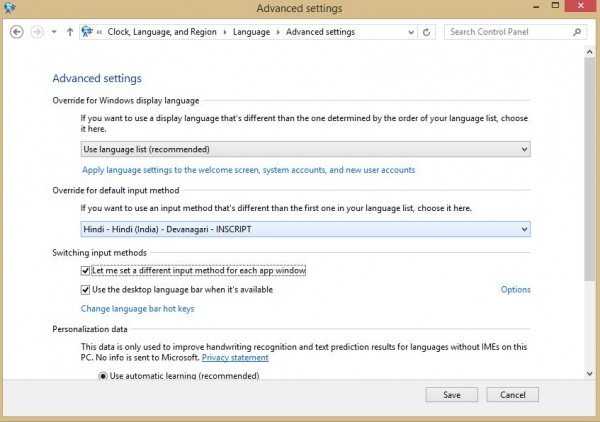
Pas je instellingen aan en klik op Opslaan(Save) . U kunt de standaardinstellingen op elk moment herstellen door op het einde op 'Standaardwaarden herstellen' te klikken.
U kunt ook het pictogram IME -modus gebruiken om te schakelen tussen de alfanumerieke tekens en de tekens in de moedertaal.
Dit bericht helpt je als Input Method Editor (IME) is uitgeschakeld .
Related posts
Hoe u de feedtaal voor nieuws en interesses kunt wijzigen in Windows 11/10
Schakel Windows Spotlight in of uit met de Register- of Groepsbeleid-editor
Wisselen tussen Desktop en Windows Mixed Reality Input Switching
Kan niet schakelen tussen invoertalen in Windows 11/10
Hoe de toetsvolgorde te wijzigen om de invoertaal te wijzigen in Windows 11
Schakel telemetrie en gegevensverzameling in Windows 10 uit met Taakplanner
Windows 11 voor bedrijven en ondernemingen - Nieuwe functies
Windows-onderdelen in-of uitschakelen; Beheer Windows Optionele functies
Maak een nieuwe partitie, wijzig de grootte en breid uit met het hulpprogramma Schijfbeheer
Hoe taakbalkupdates voor nieuws en interesses in Windows 10 te verminderen?
Vliegtuigmodus in- of uitschakelen in Windows 11/10
Verbeterde anti-spoofing inschakelen in Windows 10 Hello-gezichtsverificatie
Automatisch leren in- of uitschakelen in Windows 10
Automatische schermrotatie uitschakelen in Windows 11/10
Wat doet Register this Program for Restart in Windows 11/10?
In- of uitschakelen Spraakherkenning gebruiken in Windows Mixed Reality
Ondersteuning voor Caret-navigatie in- of uitschakelen in Windows 10
Een netwerkschijf toewijzen of een FTP-schijf toevoegen in Windows 11/10
Prestatiemeter gebruiken in Windows 11/10
Een internetverbinding instellen op Windows 11/10
