Inschakelen, configureren en instellen van AutoPlay-standaardinstellingen in Windows 11/10
Met Windows 10(Windows 10) kun je eenvoudig de AutoPlay-standaardinstellingen(AutoPlay defaults) voor media, apparaten en mappen instellen via de app Instellingen . (Settings)De Windows AutoPlay-functie is een leuke functie voor gebruikers wanneer ze media plaatsen via CD\DVD , USB of mediakaarten(Media Cards) . Met AutoPlay(AutoPlay) kunt u kiezen welk programma u wilt gebruiken om verschillende soorten media te starten, zoals dvd 's , cd's, enz., die muziek, video, foto's enz. bevatten. AutoPlay verschilt van AutoRun . Autorun wordt gebruikt om bepaalde programma's of verbeterde media-inhoud automatisch te starten wanneer u een cd, dvd plaatst(DVD), of een ander mediatype in uw computer.
Stel de AutoPlay(Set AutoPlay) -standaard in Windows 11/10
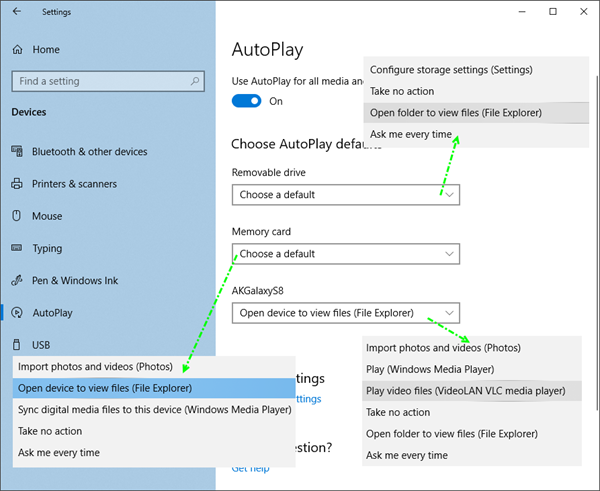
Hoewel u AutoPlay kunt in- of uitschakelen via het Configuratiescherm, Groepsbeleid of Register-editor , kunt u met Windows 10 de standaardinstellingen van (enable or disable AutoPlay using Control panel, Group Policy, or Registry Editor)AutoPlay eenvoudig in-, uitschakelen en instellen via de app Instellingen(Settings app) .
Open de app Instellingen en klik op (Settings)Apparaten(Devices) . Selecteer AutoPlay aan de linkerkant.
Om AutoPlay in te schakelen, zet u de knop AutoPlay gebruiken voor alle media en apparaten(Use AutoPlay for all media and devices) op Aan.
Vervolgens kunt u uw AutoPlay -standaardinstellingen kiezen en instellen.
Voor verwisselbare schijven(For Removable drives) zijn de volgende opties beschikbaar in het vervolgkeuzemenu:
- Opslaginstellingen configureren (Instellingen)
- Geen actie ondernemen
- Open map om bestanden te bekijken
- Vraag me elke keer
- Configureer deze schijf voor back-up ( Bestandsgeschiedenis(File History) ).
Voor geheugenkaarten(For Memory Cards) zijn de beschikbare opties:
- Foto's en video's importeren
- Apparaat openen om bestanden te bekijken
- Synchroniseer digitale media met dit apparaat
- Geen actie ondernemen
- Vraag me elke keer
- (Play)Videobestanden afspelen met alternatieve software
- Afspelen met Windows Media Player
- Open map om bestanden te bekijken.
Stel uw opties in en sluit af.
Voor telefoons(For Phones) zijn de beschikbare opties:
- Foto's en video's importeren
- Spelen in WMP
- Afspelen in alternatieve mediaspeler
- Geen actie ondernemen
- Open map om bestanden te bekijken
- Vraag me elke keer.
Stel uw opties in en sluit af.
Configureer de AutoPlay - standaardinstellingen via het Configuratiescherm(Control Panel)
Er is een andere manier, en dat is via het Configuratiescherm(Control Panel) . Open Configuratiescherm > Automatisch afspelen.
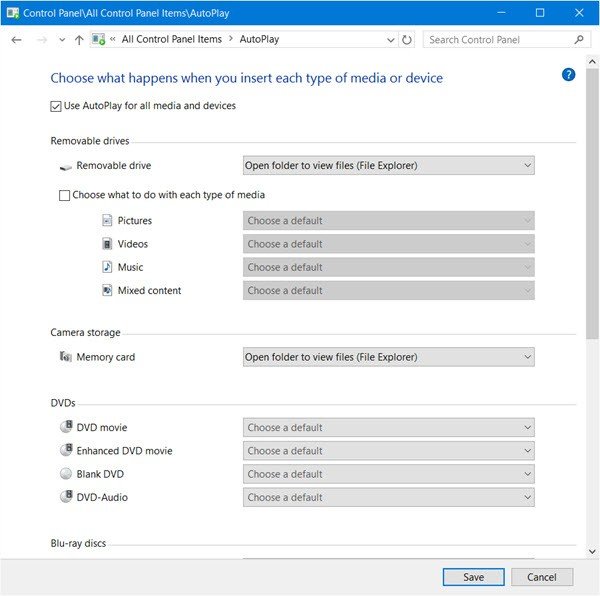
Hier kunt u uw AutoPlay - instellingen voor elk medium configureren;
- Verwijderbare schijf
- Geheugenkaart
- dvd's
- Blu-ray-schijven
- cd's
- Software
- apparaten.
Stel uw opties in en sluit af.
Als u wilt, kunt u voorkomen dat AutoPlay de gebruikerskeuze in Windows onthoudt.(If you wish, you can prevent AutoPlay from remembering User Choice in Windows.)
Related posts
Controleren op updates in Windows 11/10
Bestanden configureren met behulp van Sync Center in Windows 11/10
Upgraden naar Windows 11/10 van Windows 7 of Windows 8.1 Gratis
Hoe installeer ik Microsoft Office Picture Manager in Windows 11/10
Herbouw corrupte pictogramcache, wis miniatuurcache in Windows 11/10
Nieuwe functies in Windows 10 versie 20H2 Update oktober 2020
Verbeterde anti-spoofing inschakelen in Windows 10 Hello-gezichtsverificatie
PicsArt biedt aangepaste stickers en exclusieve 3D-bewerkingen op Windows 10
Voorkeuren voor nieuwe tabbladen van Firefox configureren op pc met Windows 10
Ashampoo WinOptimizer is gratis software om Windows 10 te optimaliseren
Hoe NumPy te installeren met PIP op Windows 10
Uitleg over moderne installatiehost in Windows 10. Is het veilig?
Schakel AutoPlay in of uit in Windows 10
Hoe Network Sniffer Tool PktMon.exe te gebruiken in Windows 10
Emuleer muisklikken door te zweven met Clickless Mouse in Windows 10
Maak een sneltoets om uw favoriete website te openen in Windows 10
Verberg de optie Werkbalken in het contextmenu van de taakbalk in Windows 10
Hoe de Global Hotkeys-lijst in Windows 10 weer te geven?
Verberg of toon de Windows Ink Workspace-knop op de taakbalk in Windows 10
Maak eenvoudige notities met PeperNote voor Windows 10
