Installeer Adobe Digital Editions in Ubuntu Linux
Bibliotheken bestaan al geruime tijd. Een van de leuke dingen van het leven in het digitale tijdperk is echter dat je boeken uit de bibliotheek in digitale vorm kunt uitchecken. E-boeken(Ebooks) , met andere woorden. Om hiervan te profiteren, moet een computergebruiker beschikken over een bibliotheekkaart, toegang tot internet en Adobe Digital Editions , de software die wordt gebruikt om het boek te downloaden. U kunt deze software vervolgens gebruiken om het boek op uw computer te lezen of het naar uw e-boekapparaat over te zetten.
Helaas voor Linux- gebruikers heeft Adobe geen versie van Adobe Digital Editions gemaakt die native op Linux draait(Linux) . Gelukkig voor Linux- gebruikers bestaat Wine (een raamwerk waarmee veel Windows- programma's zonder emulatie in Linux kunnen worden uitgevoerd ), en het blijkt dat het installeren van Adobe Digital Editions en het opstarten ervan niet al te moeilijk is. Hier leest u hoe u het doet in Ubuntu .
De eerste stap is het openen van uw Terminal .

Typ nu sudo apt-add-repository ppa:ubuntu-wine/ppa die de Ubuntu Wine PPA aan uw lijst met softwarebronnen zal toevoegen. Typ(Next) vervolgens sudo apt-get update om uw lijsten bij te werken en de software in die repository beschikbaar te maken voor installatie.


Typ ten slotte sudo apt-get install wine1.3 wine1.3-gecko , waarmee de nieuwste bètaversie van 1.3 en de ondersteuning voor Gecko - webweergave worden geïnstalleerd.

Opmerking: je zult ook merken dat er een paar andere bibliotheken worden geïnstalleerd, waaronder enkele nieuwe lettertypen en een programma om met CAB-bestanden in Windows om te gaan.(Note: you’ll also notice a few other libraries being installed, including some new fonts and a program to deal with CAB files in Windows.)
Nadat u Wine hebt geïnstalleerd, gaat u naar de website van (website)Adobe Digital Editions . Hier vinden we de directe link naar het Windows -installatieprogramma.

Eenmaal gedownload, klik met de rechtermuisknop en gebruik de Wine Windows Program Loader om het installatieproces te starten.

Het proces is heel eenvoudig; selecteer gewoon de gewenste opties en klik op Volgende(Next) .

Nadat u Adobe Digital Editions hebt geïnstalleerd , start u het vanuit uw toepassingsmenu(Application) , toetsenbordstarter, Dash of wat u maar wilt. U wordt eerst gevraagd om uw computer te autoriseren, wat nodig is om boeken uit een online bibliotheek uit te checken.
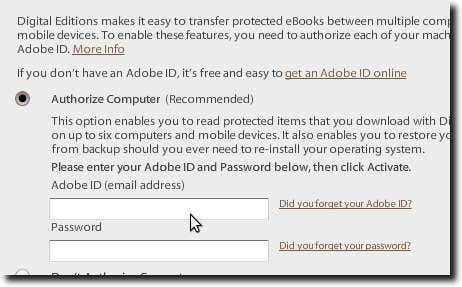
Ga vervolgens naar de e-boekenwebsite van uw bibliotheek en bekijk een boek of download een boek dat u al heeft uitgeleend.
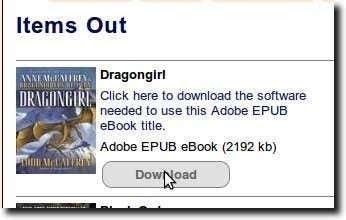
Wat u daadwerkelijk via uw webbrowser downloadt, is een bestand dat Adobe Digital Editions vertelt waar het e-boek moet worden gedownload. Zodra Adobe Digital Editions is opgestart, ziet u dat het daadwerkelijke e-boek wordt gedownload.
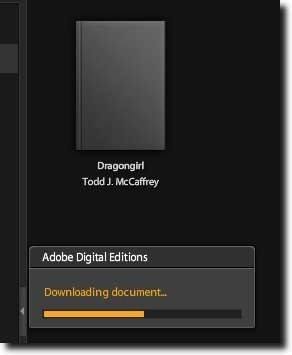
U kunt uw boek nu op uw computer lezen.

Zoals hierboven vermeld, is het jammer dat Adobe geen native Linux - versie van Adobe Digital Editions heeft gemaakt . Als je bedenkt hoe goed het werkt in Wine , lijkt het erop dat een native Linux- versie niet al te moeilijk te bereiken zou zijn. Maar vanwege hoe eenvoudig het installatieproces is, maakt het misschien niet zoveel uit. Dankzij het installatiegemak is het echt heel eenvoudig om bibliotheek-e-boeken op je Linux- computer te lezen.
Related posts
Veelvoorkomende redenen voor Ubuntu-crashes en hoe te herstellen
Fedora versus Ubuntu: welke Linux-distributie is beter?
Converteer afbeeldingen tussen formaten via de opdrachtregel in Ubuntu
10 Ubuntu-sneltoetsen om uw workflow te versnellen
Hoe bijna elke printer op Ubuntu te installeren?
HDG legt uit: wat is UNIX?
Hoe Kali Linux te installeren en in te stellen
Bekijk eenvoudig hardware-informatie in Ubuntu 10.04
Maak je eigen live videostreamingserver met Linux
10 meest populaire softwarekeuzes voor een nieuwe Ubuntu-gebruiker
Ubuntu verwijderen in een Windows 10 Dual-Boot-systeem
Aangepaste pictogrammen zoeken, downloaden en installeren in Linux
Terminaltrucs: gebruik de terminal als wekker
Toon een lijst met recent geïnstalleerde softwarepakketten in Ubuntu
Hoe softwarepakketten op Linux te compileren
Waarom het commando "minder" beter is dan "meer" in UNIX en Linux
Snelkoppelingen toevoegen aan het contextmenu met de rechtermuisknop in Ubuntu
Gamen op Ubuntu Linux - is het goed?
Sluit een programma krachtig af in Ubuntu
De 5 beste Linux-distributies die u zou moeten gebruiken
