Installeer Linux over of naast Windows met behulp van Tunic-software
Met behulp van een app genaamd Tunic kun je Linux over of naast een bestaande Windows - installatie installeren, binnen het Windows -bureaublad, zonder dat je hoeft op te starten vanaf externe media zoals een flashstation of BIOS-configuratiewijzigingen aan te brengen . We hebben gezien hoe je Wubu Ubuntu Installer gebruikt ; nu laten we je in dit bericht zien hoe je Linux over of naast Windows kunt installeren zonder op te starten vanaf een externe USB -drive met Tunic .
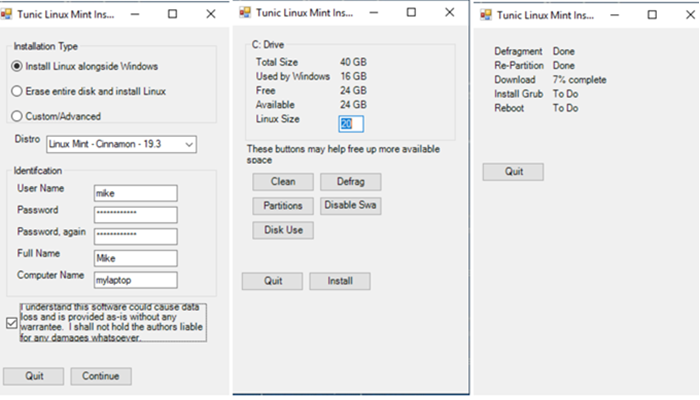
Installeer Linux(Install Linux) over of naast Windows zonder op te starten vanaf een externe USB -drive
Dit zijn de mogelijkheden van Tunic :
- Valideert dat uw systeem voldoet aan de Tunic-vereisten.
- Stelt(Asks) alle vragen aan het begin (installatie zonder toezicht).
- Biedt aan om een MBR- schijf naar UEFI te converteren .
- Biedt volledige schijfoverschrijving of dual-boot opstelling.
- Bij dual-boot, verklein
C:het volume om ruimte te maken voor Linux. - Biedt hulpmiddelen om te helpen bij het vrijmaken van ruimte voor Linux .
- Biedt Linux Mint , Ubuntu en de meeste officiële Ubuntu- smaken.
- Downloadt het Linux .iso -bestand voor u.
- Installeert Grub met Secure Boot- ondersteuning.
- Berekent Linux- equivalente waarden voor uw Windows -landinstelling en gebruikersaccount.
- Start het Ubiquity(Ubiquity) -installatieprogramma opnieuw op en voer het automatisch uit.
- Als een aangepast installatietype wordt gekozen, biedt het Ubuntu's Ubiquity - partitiehulpprogramma GUI .
- Start opnieuw(Reboots) op in uw laatste geïnstalleerde Linux .
Dit zijn de vereisten:
- Windows 10, 64-bits .
- Eén schijf waarop het
C:volume wordt gehost. - UEFI (ondersteunt veilig opstarten).
- Minimaal 4 GB werkgeheugen.
- Minimaal 15 GB vrije schijfruimte op
C:. - Beheerder gebruikersrechten .
- Internet toegang.
- AC muur macht.
Dit zijn de beperkingen van Tunic waarvan gebruikers op de hoogte moeten zijn:
- Momenteel installeert Tunic alleen officiële smaken van Ubuntu en Linux Mint .
- Geen ondersteuning voor andere op Debian/Ubuntu gebaseerde Linux - distributies, Windows 7/8 en MBR - configuratie.
- Foutafhandeling moet worden verbeterd.
- Vanwege de aard van wat Tunic doet, kan het bij sommige malwarescans als een vals positief worden weergegeven.
Tunic -software gebruiken om Linux via(Linux) Windows te installeren(Windows)
Volg de onderstaande instructies om de Tunic -software uit te voeren en (Tunic)Linux over of naast Windows te installeren zonder op te starten vanaf een externe USB -drive.
Let(Caution) op: deze software kan onbedoeld en permanent alle gegevens vernietigen, een computer niet meer opstarten of anderszins een computer in een ongewenste toestand achterlaten.
- Zorg ervoor dat u een back-up maakt van een image van uw gehele schijf(ken) voordat u begint . Tuniek helpt niet bij volledige schijfback-up.
- Sluit alle andere actieve toepassingen.
- Download en voer het nieuwste uitvoerbare Tunic-bestand uit.
- Nadat u de Tunic -software hebt gedownload, dubbelklikt u erop om het installatieprogramma te starten.
- Je krijgt een GUI te zien die vrij eenvoudig is, zoals je kunt zien aan de inleiding hierboven.
- Maak vervolgens uw gewenste selecties.
- Selecteer de knop Installeren(Install) in het laatste scherm om het proces uit te voeren. Het kan lang duren.
- Als je klaar bent, kun je genieten van je nieuw geïnstalleerde Linux -distro.
Laat het ons weten in de opmerkingen hieronder als je Tunic -software hebt gebruikt en hoe je ervaring was.
Lezen(Read) : Linux deïnstalleren in Windows 10 Dual Boot setup(How to uninstall Linux in Windows 10 Dual Boot setup) .
Related posts
MySQL downloaden en installeren in Windows 10
Windows kon het vereiste installatiebestand boot.wim niet vinden
Windows OOBE mislukt met fout die onvolledige installatie veroorzaakt
Hoe installeer ik Windows 11/10 vanaf USB: Screenshot Tutorial
Er is iets misgegaan, OOBESETTINGS tijdens het instellen van Windows
Hoe SAP IDES GUI gratis te installeren op Windows 10
Blizzard repareren Nog een installatie bezig in Windows 10
Installatie van MTP USB-apparaatstuurprogramma mislukt
Kan Windows Update niet installeren met foutcode 0x8024200D
Verschillende versies van Office op dezelfde Windows 10-pc installeren
9 dingen om te proberen als de installatie van Windows 11 is mislukt
Fix printerinstallatiefout 0x000003eb
Windows-installatie heeft een onverwachte fout aangetroffen, 0xE0000100
Hoe de externe installatie van apps op Windows 10 te stoppen?
De Windows Installer-service kon niet worden geopend of gestart
Een Windows 8.1-installatie vernieuwen zonder uw gegevens te verliezen
Windows Setup kan Windows niet configureren om op computerhardware te draaien
8 manieren om de installatie van Windows 10 vast te zetten
Upgrade naar Windows 10 versie 21H2 met behulp van Media Creation Tool
Hoe Slipstream Windows 10 Installatie (stapsgewijze handleiding)
