Installeer .NET Framework 3.5, 3.0, 2.0 op Windows 8/10
Met Windows 8/10 wordt .NET Framework 4.5 standaard geïnstalleerd. Aangezien .NET 4.5 een interne upgrade van 4.0 is, kunt u automatisch alle toepassingen uitvoeren die zijn gericht op .NET Framework 4.5 of 4.0. Dat is prima, maar wat als u programma's moet uitvoeren waarvoor oudere versies van .NET Framework nodig zijn ? Wat is de laagste versie die u kunt gebruiken?
In Windows 8/10 worden .NET 3.5, 3.0 en 2.5 geleverd met het besturingssysteem, je hoeft het alleen maar in te schakelen. Dit is erg fijn omdat je .NET 3.5 niet hoeft te downloaden van de Microsoft- website. In dit bericht laat ik je zien hoe je de oudere versies van het .NET Framework in Windows 8/10 kunt inschakelen .
Ga in Windows 8 eerst naar het startscherm(Start Screen) en typ "Windows draaien..." en klik op Instellingen(Settings) in de Charms - balk. U zou een optie moeten zien met de naam Windows-functies in- of uitschakelen(Turn Windows Features On or Off) .
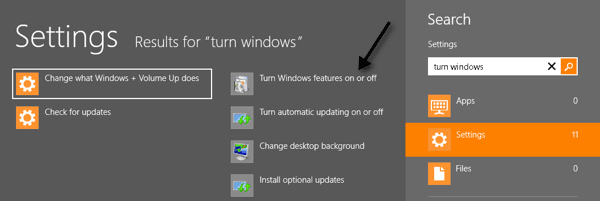
Klik in Windows 10 gewoon op Start en typ achtereenvolgens Windows-functies(turn windows features) en druk op Enter.
Er verschijnt een dialoogvenster op het bureaublad en de eerste optie is .NET Framework 3.5 (inclusief .NET 2.0 en 3.0)(.NET Framework 3.5 (includes .NET 2.0 and 3.0)) . Ga(Just) je gang en vink dat vakje aan en dan worden die functies geïnstalleerd zonder dat je iets van internet hoeft te downloaden .
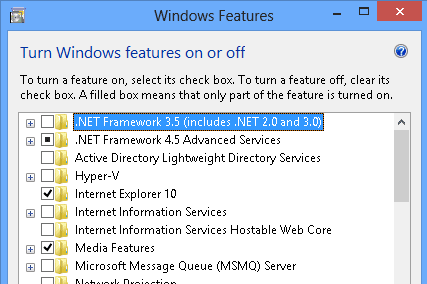
De enige versie van .NET Framework die niet bij Windows 8/10 wordt geleverd, is .NET Framework 1.1. Als je dat wilt installeren, moet je het hier downloaden:
https://www.microsoft.com/en-us/download/details.aspx?id=26
.NET Framework 1.1 wordt wel geïnstalleerd op Windows 8/10 , dus u kunt toepassingen uitvoeren die voor die versie van het framework zijn geschreven. U krijgt mogelijk een compatibiliteitswaarschuwing wanneer u het installeert, maar dat is het dan ook. Anders zou het goed moeten installeren en werken.
Houd er ook rekening mee dat Windows 8/10 slim is en als u een toepassing gaat installeren die .NET Framework 3.5 nodig heeft, verschijnt er een berichtvenster met de vraag of u die functie wilt installeren, wat hetzelfde is als wat we hierboven handmatig hebben gedaan .
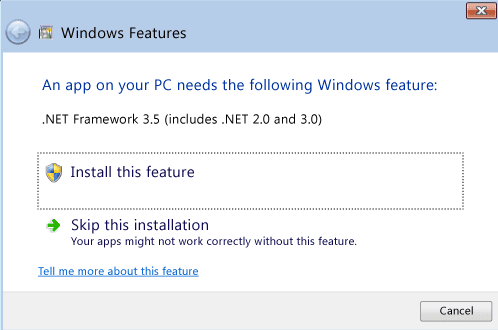
Voor die IT-mensen die .NET Framework(.NET Framework) op Windows Server 2012 willen installeren , hier is hoe je het doet.
1. Ga naar Serverbeheer, klik op Beheren(Manage) en klik vervolgens op Rollen en onderdelen toevoegen(Add Roles and Features) . Klik vervolgens op Volgende.
2. U ziet het scherm Installatietype selecteren(Select installation type) en u wilt installatie op basis van rollen of functies(Role-based or feature-based installation) selecteren en op Volgende klikken.
3. Kies nu in het scherm Selecteer bestemmingsserver(Select destination server) uw doelserver en klik op Volgende(Next) .
4. U ziet het scherm Serverrollen selecteren(Select server roles ) en u moet opnieuw op Volgende(Next) klikken .
5. Ten slotte kunt u in het scherm Functies selecteren(Select) het vakje voor .NET Framework 3.5-functies(.NET Framework 3.5 Features) aanvinken .

Wauw! Dat is een lang proces, maar zo doe je dat op Windows Server 2012 . Een ander ding om op te merken is dat als u Windows 7 of Windows Server 2008 R2 upgradet naar Windows 8/10 of Windows Server 2012 , .NET Framework 3.5 automatisch wordt ingeschakeld. Dat is het zo'n beetje. Genieten van!
Related posts
Hoe de Microsoft .NET Framework Repair Tool te gebruiken (en waarom)
Fix .Net Framework 3.5 installatiefoutcode 0x800f0922
Hoe Microsoft .NET Framework 3.5 te installeren
Fix .NET Framework Error 0x800c0006 op Windows 11/10
Het .NET Framework wordt niet ondersteund op dit besturingssysteem
8 van de beste technische ideeën om met zelfisolatie om te gaan
6 beste camera-instellingen voor maanfoto's
Hoe u Firefox Private Network gebruikt om uzelf online te beschermen
Muziek toevoegen aan Google Presentaties
De transmissie-webinterface gebruiken
Hoe Google Chrome offline (zelfstandig) installatieprogramma te downloaden
Een vergrendeld bestand openen wanneer een ander programma het gebruikt?
7 technische SEO-optimalisatietips voor elke website
Hoe u uw Chromebook als tweede monitor kunt gebruiken
Meerdere pagina's naar één PDF-bestand scannen
Gebruik Netstat om luisterpoorten en PID in Windows te zien
GIMP-plug-ins installeren: een handleiding
SSH of SFTP in uw Raspberry Pi plaatsen
Screenshots maken op Nintendo Switch
Hoe dvd's te digitaliseren
