InstallShield-foutcode 1722 tijdens het installeren van het MSI-programma
Het MSI -bestandsformaat dat wordt gebruikt door Windows Installer ( MSI ) wordt specifiek gebruikt voor installatie - dit verschilt van het EXE -formaat dat soms wordt gebruikt om installatieprogramma's uit te voeren, dit zijn eenvoudige uitvoerbare bestanden die kunnen worden geprogrammeerd om een willekeurig aantal taken uit te voeren.
De InstallShield-foutcode 1722( InstallShield Error code 1722) verschijnt wanneer Windows Installer er niet in slaagt een pakket op uw Windows 10-apparaat te installeren. Wanneer u op OK klikt bij de foutmelding, wordt het installatieproces teruggedraaid en mislukt de installatie. U kunt deze fout tegenkomen bij de installatie van software of stuurprogramma's. In dit bericht zullen we de mogelijke oorzaken identificeren en de meest geschikte oplossingen bieden.
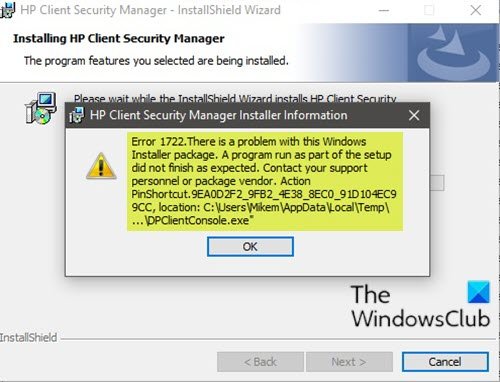
Afhankelijk van de software die u probeert te installeren, ontvangt u, wanneer u dit probleem tegenkomt, een foutbericht dat lijkt op het volgende;
Error 1722. There is a problem with this Windows Installer package. A program run as part of the setup did not finish as expected. Contact your support personnel or package vendor.
Naast de foutmelding in focus, kunt u tijdens de installatie van de software ook het volgende tegenkomen;
MSI Error 1722: ‘There is a problem with the Windows Installer Package’ during installation/uninstallation.
Error 1722: There is a problem with this Window Installer package. A program run as part of this package did not finish as expected.
Error 1722 – The Windows Installer Service could not be accessed.
Error 1722 – Windows Installer Service couldn’t be started.
Error 1722 – Could not start the Windows Installer service on Local Com Error 5: Access is denied.
Hieronder staan de bekende potentiële boosdoeners van deze fout:
- Ontbrekende afhankelijke systeembestanden(System Files) zoals dll-bestanden, ocx-bestanden, sys-bestanden, enz.
- Ongeldige registervermeldingen(Registry) die conflicteren met het installatieprogramma(Installer) .
- Antivirus heeft onlangs schadelijke bestanden verwijderd, maar heeft ook schade achtergelaten.
- Installatieservice is gestopt.
- Onvolledige installatie.
De fout kan ook optreden als sommige MSI- pakketten niet correct worden verwijderd uit de applet Programma's(Programs) en onderdelen in (Features)Windows 10 . De overblijfselen van de beschadigde installatie kunnen soms de installatie en verwijdering van de software verhinderen.
InstallShield-foutcode(InstallShield Error) 1722 tijdens het installeren van het MSI -programma
Als u met dit probleem wordt geconfronteerd, kunt u onze aanbevolen oplossingen hieronder in willekeurige volgorde proberen en kijken of dat helpt om het probleem op te lossen.
- Voer de probleemoplosser voor het (Uninstall Troubleshooter)installeren(Program Install) en verwijderen van programma's uit
- Verwijder de software met behulp van een software-verwijderprogramma van derden
- Zorg ervoor dat de Windows Installer -service is ingeschakeld
- Afmelden en opnieuw registreren Windows Installer Service
- Voer een schone start uit(Boot) en installeer software
- Windows-register repareren
Laten we eens kijken naar de beschrijving van het betrokken proces met betrekking tot elk van de vermelde oplossingen.
1] Voer(Run) de probleemoplosser voor het (Uninstall Troubleshooter)installeren(Program Install) en verwijderen van programma's uit
Voor deze oplossing moet u de probleemoplosser voor het installeren en verwijderen van programma's van Microsoft uitvoeren en kijken of het probleem met InstallShield-foutcode 1722 tijdens het installeren van het MSI-programma(InstallShield Error code 1722 while installing MSI program) is opgelost. De probleemoplosser voor het installeren(Program Install) en verwijderen(Uninstall) van programma's helpt u automatisch problemen op te lossen wanneer u geen programma's kunt installeren of verwijderen. Het repareert ook beschadigde registersleutels.
2] Verwijder de software met behulp van een software-verwijderprogramma van derden
De applet Programma's(Programs) en onderdelen van (Features)Windows 10 kan soms inefficiënt zijn bij het verwijderen van software van uw apparaat. In sommige gevallen, ook al is de software met succes verwijderd, zijn er nog steeds resterende bestanden, afhankelijkheden die op uw computer achterblijven en deze kunnen conflicten veroorzaken. In dit soort gevallen is het beter om een software-verwijderprogramma van derden(use a third-party software uninstaller) te gebruiken , omdat deze software grondig van een Windows 10 - computer verwijdert.
Nadat u het programma hebt verwijderd, downloadt u een nieuwe installatie van het installatieprogramma in een andere maplocatie, sluit u vervolgens alle programma's en voert u het installatiebestand uit.
3] Zorg ervoor dat de Windows Installer -service is ingeschakeld
Deze software is afhankelijk van de Windows Installer Service . Dus als je een probleem hebt met het installeren van software, is de MSI -service waarschijnlijk niet ingeschakeld. Zorg er in dit geval voor dat de Windows Installer-service is ingeschakeld(Windows Installer Service is enabled) .
4] Afmelden(Unregister) en opnieuw registreren Windows Installer Service
Doe het volgende:
- Druk op de Windows key + R om het dialoogvenster Uitvoeren op te roepen.
- Typ in het dialoogvenster Uitvoeren
cmden druk vervolgens op CTRL + SHIFT + ENTER om de opdrachtprompt in de beheerdersmodus te openen(open Command Prompt in admin mode) . - Typ de onderstaande opdracht in het opdrachtpromptvenster en druk op Enter om de (Enter)Windows Installer -service tijdelijk uit te schrijven :
msiexec /unreg
- Zodra de opdracht met succes is verwerkt en u het succesbericht krijgt, voert u de volgende opdracht in en drukt u op Enter om de Windows Installer opnieuw te registreren:
msiexec /regserver
Nadat de tweede opdracht met succes is verwerkt, start u uw computer opnieuw op en probeert u de software opnieuw te installeren. Als de installatie-/verwijderingsfout aanhoudt, probeer dan de volgende oplossing.
5] Voer(Perform) een schone start uit(Clean Boot) en installeer software
Door een schone(Performing a Clean Boot) start uit te voeren, kunnen eventuele conflicten die optreden tijdens uw software-installatie worden verwijderd - dit betekent dat u uw Windows 10-computer moet starten met minimaal vereiste stuurprogramma's en programma's.
6] Windows-register repareren
Ongeldige/beschadigde registervermeldingen van een recente softwarewijziging, dwz installatie of de-installatie die gerelateerd is aan het Windows - installatieprogramma, kunnen deze fout ook veroorzaken. In dit geval kunt u het register repareren(repair the registry) en vervolgens de software-installatie opnieuw proberen.
Gerelateerde berichten:(Related posts:)
- Fix InstallShield-foutcodes 1607 of 1628
- 1152: Fout bij het uitpakken van bestanden naar de tijdelijke locatie – InstallShield-fout(1152: Error extracting files to the temporary location – InstallShield error) .
Related posts
Fix Application Load Error 5.0000065434 op Windows 10
Fix Bdeunlock.exe Slechte afbeelding, systeemfout of niet-reagerende fouten
Fix Microsoft Store-fout 0x87AF0001
Installeer Realtek HD Audio Driver Failure, Error OxC0000374 op Windows 10
Fix applicatiefout 0xc0150004 op Windows 11/10
Java-update is niet voltooid, foutcode 1618
Hoe foutcode 0x80090016 voor pincode en Microsoft Store op te lossen
Foutcode 0xc000000d, uw pc moet worden gerepareerd op Windows
Thuisdeling kon niet worden geactiveerd, fout 5507 in Windows 10
Windows Foutcode & Hulpprogramma's voor het opzoeken van berichten
Netwerkfout: geen toegang tot netwerkstation, fout 0x80004005
Het systeem kan niet schrijven naar het opgegeven apparaat, fout 0x0000001D
Fix Error 1962, Geen besturingssysteem gevonden op Windows 11/10 computers
Microsoft Outlook crasht met foutcode 0xc0000005
Fix Error 0xC00D3E8E, De eigenschap is alleen-lezen op Windows 11/10
Hoe Windows Installer Error 1619 op te lossen?
Fix WpnUserService.dll Fout op Windows 11/10
Hoe de slechte beeldfoutstatus 0xc000012f in Windows 11/10 op te lossen?
Back-up van systeemkopie mislukt: foutcodes 0x807800C5, 0x80070020
Fix Error 0xc00000e9 in Windows 11/10
