Instellingen voor bestandsblokkering wijzigen in Microsoft Office-programma's
Wanneer u een Office -bestand probeert te openen dat wordt geblokkeerd door uw registerbeleidsinstellingen, krijgt u mogelijk het volgende foutbericht U probeert een bestand op te slaan dat wordt geblokkeerd door uw registerbeleidsinstelling(You are attempting to save a file that is blocked by your Registry policy setting) . De foutmelding kan ook als volgt worden geformuleerd:
- U probeert een bestand te openen dat is gemaakt in een eerdere versie van Microsoft Office . Dit bestandstype kan in deze versie niet worden geopend door uw registerbeleidsinstelling
- U probeert een bestandstype File_Type te openen dat is geblokkeerd door uw File Block - instellingen in het Vertrouwenscentrum(Trust Center) .
- U probeert een bestandstype op te slaan dat wordt geblokkeerd door uw instellingen voor bestandsblokkering(File Block) in het Vertrouwenscentrum(Trust Center)
Instellingen voor bestandsblokkering(File Block) wijzigen in Microsoft Office- programma's
Het probleem wordt vooral opgemerkt wanneer een gebruiker een ingesloten of gekoppeld Office -bestand in een Office -toepassing probeert te openen. Een eenvoudige wijziging in de instellingen kan het probleem oplossen. Laten we eens kijken hoe!
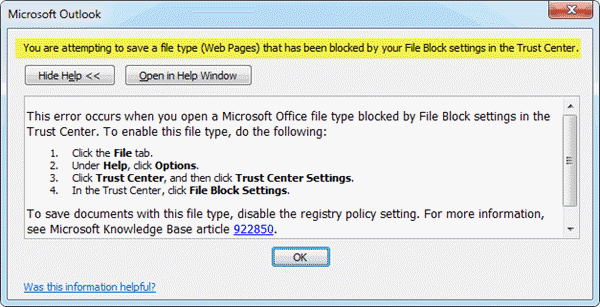
U probeert een bestand op te slaan dat wordt geblokkeerd door uw registerbeleidsinstelling
Om dit probleem op te lossen, kunt u als volgt proberen de instellingen voor bestandsblokkering(File Block) te wijzigen om de beperking voor bepaalde bestandstypen uit te schakelen:
- Open de Office -toepassing en ga naar het venster Opties(Options)
- Toegang tot instellingen voor het vertrouwenscentrum
- Wis de vakken Openen(Open) en Opslaan voor (Save)Instellingen voor bestandsblokkering(File Block Settings) .
1 ] Open de Office(] Open Office) -toepassing en ga naar het venster Opties(Options)
Open een willekeurige kantoortoepassing zoals Microsoft Office Word , PowerPoint of Excel en ga naar het tabblad ' Bestand '.(File)
Klik erop en selecteer ' Opties(Options) ' in de zijbalk.
2] Toegang tot instellingen voor het vertrouwenscentrum
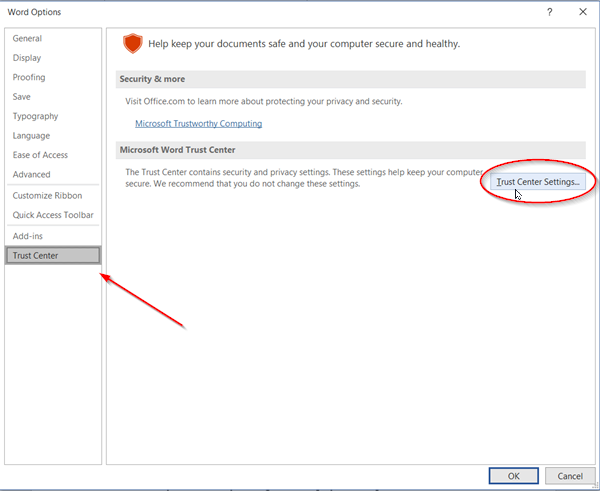
Wanneer het venster ' Opties ' wordt geopend, selecteert u ' (Options)Vertrouwenscentrum(Trust Center) ' in het linkerdeelvenster en drukt u op de knop ' Vertrouwenscentrum-instellingen(Trust Center Settings) ' zichtbaar in het rechterdeelvenster. Dit gedeelte bevat privacy- en beveiligingsinstellingen(Security) die uw computer beveiligen. Het wordt daarom aanbevolen om deze instellingen niet te wijzigen. Als u het echter niet erg vindt om het aan te passen, gaat u verder.
3] Wis de vakken Openen(Clear Open) en Opslaan voor (Save)instellingen voor bestandsblokkering(File Block Settings)
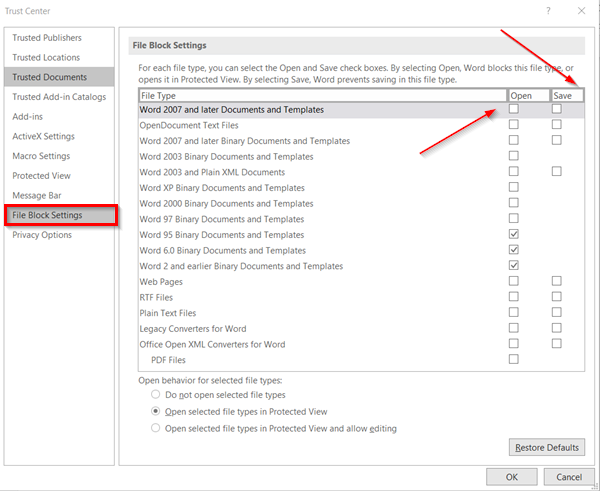
Selecteer hier in het Trust Center -venster ' Instellingen voor bestandsblokkering(File Block Settings) ' en schakel vervolgens het selectievakje ' Open ' of ' Opslaan(Save) ' uit voor het bestandstype dat u wilt openen of opslaan. Door de vakjes te wissen, kan een gebruiker de gebruiker toestaan het bestand te openen of op te slaan. Het controleren van dezelfde blokkeert de toegang tot het bestand/de bestanden.
Als u klaar bent, klikt u op de knop ' OK ' die zichtbaar is in de rechterbenedenhoek van het Trust Center -venster en probeert u het eerder geblokkeerde bestand te openen of op te slaan.
Het probleem zou inmiddels verholpen moeten zijn. Dus wanneer u nu een Office -bestand probeert te openen, zou u in Windows 10 niet meer de foutmelding ' U probeert een bestand op te slaan dat wordt geblokkeerd door uw registerbeleidsinstelling ' zien.(You are attempting to save a file that is blocked by your registry policy setting)
Related posts
Productinstallatie is beschadigd - Microsoft Office-verwijderingsfout
Fout, referentiebron niet gevonden - Microsoft Office-probleem
Hoe een ASPX-bestand te openen (ASPX naar PDF converteren)
Wat is een XLSX-bestand & Hoe open ik een XLSX-bestand?
Hoe wachtwoord uit Excel-bestand te verwijderen
Hoe een e-mail in Outlook terughalen? E-mails ongedaan maken
Hoe Microsoft Word te starten in de veilige modus
Hoe een afbeelding of afbeelding in Word te roteren
Hoe de Toegankelijkheidscontrole in Microsoft Office te gebruiken
Fix Microsoft Office-foutcode 0x426-0x0
De volgende producten kunnen niet tegelijkertijd worden geïnstalleerd Office 365
Eerdere versies van Microsoft Office downloaden
Hoe de Microsoft Office-productsleutel te verwijderen
Microsoft Office-bestanden opslaan in Dropbox op iPad
Hoe Measurement Converter te gebruiken in Microsoft Office
4 manieren om het gradensymbool in Microsoft Word in te voegen
De kleuren van documentthema's wijzigen in Microsoft Office-programma's
Wat is Microsoft Word? - Definitie van TechCult
Fix Word-bestandstoestemmingsfout in Windows 10
Wat zijn enkele van de beste cursieve lettertypen in Microsoft Word?
