Intel Graphics Configuratiescherm opent niet in Windows 11/10
Bij het verbeteren van de algehele prestaties van de grafische infrastructuur speelt Intel Graphics Control Panel een sleutelrol. Wanneer u het Intel Graphics Control Panel echter downloadt vanuit de Microsoft Store en het vanaf de locatie start, wordt de toepassing mogelijk niet gestart. Als u met dit probleem wordt geconfronteerd, kan dit bericht u misschien helpen.

Intel Graphics Configuratiescherm(Intel Graphics Control Panel) opent niet
Voordat we verder gaan met de oplossing, moeten we eerst kijken waarom deze fout optreedt. Er wordt aangenomen dat de fabrikant van het apparaat soms DC-stuurprogramma's pusht en installeert via de Windows Update -service. Als gevolg hiervan overschrijft het DC-stuurprogramma elk eerder geïnstalleerd DCH -stuurprogramma. Let(Mind) op, de Intel Graphics Control Panel- toepassing die is gedownload van de Microsoft Store is nog steeds niet verwijderd.
Dit leidt ertoe dat twee exemplaren van het Intel Graphics Control Panel tegelijkertijd op het systeem proberen te draaien, waardoor geen van beide wordt geopend. Doe het volgende en kijk of dat je helpt:
- Klik op Begin.
- Ga naar de instellingen.
- Kies Apps & Functies.
- Zoek Intel Graphics Configuratiescherm(Locate Intel Graphics Control Panel) en Intel Graphics Driver .
- Verwijder de twee.
- Herstart de computer.
- Ga naar Apparaatbeheer.
- Klik op Beeldschermadapters.
- Klik met de rechtermuisknop op(Right-click) de Intel HD Graphics Adapter en klik op Stuurprogramma bijwerken(Update Driver) .
Lees de onderstaande beschrijving voor meer details!
Klik onderaan op de knop Start en kies de optie (Start )Instellingen(Settings ) .
Klik op de tegel Apps om naar het gedeelte Apps en functies(Apps and Features) te gaan .
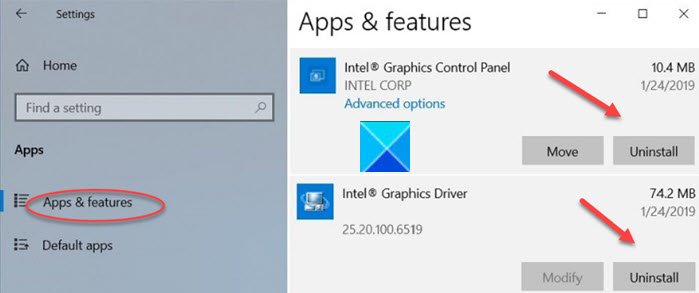
Zoek hier de vermeldingen voor Intel Graphics Control Panel en Intel Graphics Driver .
Verwijder de stuurprogramma's en start(Restart) de pc opnieuw op.
Open Device Manager > Beeldschermadapters(Display Adapters) .

Klik hier met de rechtermuisknop op de Intel HD Graphics Adapter en kies de optie Stuurprogramma bijwerken(Update Driver ) .
Klik vervolgens op Automatisch zoeken naar de bijgewerkte koppeling van de stuurprogrammasoftware .(Search automatically for the updated driver software)
Wacht(Wait) een paar seconden, want Windows Update zal automatisch het nieuwste voor uw computer gevalideerde grafische stuurprogramma(latest graphics driver validated) zoeken, downloaden en installeren .
Als dezelfde fout wordt gevolgd door een bericht dat zegt dat GfxUI.exe ontbreekt(GfxUI.exe is missing) , kunt u een andere manier van handelen volgen om het probleem op te lossen.
Klik met de rechtermuisknop op de snelkoppeling Intel Graphics Configuratiescherm en kies ' (Intel Graphics Control Panel)Bestandslocatie openen(Open file location) '. Wanneer u naar een nieuwe pagina wordt geleid, zoekt u het snelkoppelingsbestand, klikt u er nogmaals met de rechtermuisknop op en kiest u nogmaals de optie ' Bestandslocatie openen'(Open file location’) . U zou naar een nieuwe map moeten worden geleid, zoals:
C:WINDOWSsystem32
Hier zou u een bestand met de naam GfxUIEx.exe moeten zien gemarkeerd. Dat is het configuratiescherm dat u probeert te openen. Dubbelklik(Simply) op het bestand naar Intel Graphics Control Panel in Windows 11/10 .
Dit zou het probleem permanent moeten oplossen.
Intel Graphics-configuratiescherm ontbreekt(Intel Graphics Control Panel Missing) of is verdwenen
Als na installatie van het nieuwe DCH grafische stuurprogramma het Intel Graphics Control Panel ontbreekt en het niet kan worden gestart met behulp van de contextmenu-optie of het systeemvakpictogram, dan moet u weten dat het Intel Graphics Control Panel nu is vervangen door het Intel Graphics Command Center voor systemen met 6e generatie Intel-(Generation Intel) processors of nieuwer. Het Intel Graphics Command Center heeft de nieuwste functies en mogelijkheden en zal de gebruikersinterface blijven voor toekomstige verbeteringen.
Intel Graphics Settings contextmenu-item of systeemvakpictogram ontbreekt
Het contextmenu-item Intel Graphics Settings of het systeemvakpictogram zijn niet langer beschikbaar bij gebruik van Windows DCH Graphics - stuurprogramma's. Het Intel Graphics Control Panel kan worden geopend vanuit het Windows Start - menu of met de sneltoets CTRL+ALT+F12 .
Waar kan ik Intel Graphics Control Panel of Intel Graphics Command Center downloaden ?
U kunt Intel Graphics Control Pane(Intel Graphics Control Pane) , nu Intel Graphics Command Center genaamd, downloaden van de Microsoft Store .
Related posts
Systeemeigenschappen openen in het Configuratiescherm in Windows 11/10
Hoe Services.msc te verwijderen of toe te voegen aan het Configuratiescherm in Windows 11/10
Apparaatbeheer is leeg en toont niets in Windows 11/10
Apache start niet vanuit het XAMPP-configuratiescherm in Windows 11/10
NVIDIA-configuratiescherm ontbreekt op Windows 11/10
AMD of NVIDIA grafische kaart niet gedetecteerd op Windows 11/10
igfxEM-module werkt niet meer fout in Windows 11/10
Back-up, verplaats of verwijder PageFile.sys bij afsluiten in Windows 11/10
Harde schijven verwisselen in Windows 11/10 met Hot Swap
Hoe de Register-editor toe te voegen aan het Configuratiescherm in Windows 11/10
De functie Archive Apps in- of uitschakelen in Windows 11/10
Hoe Groepsbeleid-editor toe te voegen aan Windows 11/10 Home Edition
Taakbalkmeldingen worden niet weergegeven in Windows 11/10
Beste gratis Tijdschema-software voor Windows 11/10
Netwerkcentrum opent niet in Windows 11/10
Wat is een PPS-bestand? Hoe PPS naar PDF converteren in Windows 11/10?
Hoe het NVIDIA-configuratiescherm te repareren dat niet wordt geopend op Windows 11/10
Wat is een PLS-bestand? Hoe maak je een PLS-bestand aan in Windows 11/10?
Beste gratis Vector Graphics Design-software voor Windows 11/10
Hoe de grafische driver opnieuw te starten in Windows 11/10
