Internet Explorer starten met tabbladen van de laatste sessie, of gesloten tabbladen opnieuw openen
Iedereen heeft een persoonlijke routine voor het gebruik van webbrowsers. De meeste mensen willen dat hun webbrowser begint met het laden van een bepaalde startpagina, een zoekmachine of misschien zelfs meerdere verschillende websites tegelijk. We halen bijvoorbeeld liever alle websites terug van onze laatste browsersessies. Als u dat ook wilt, en u gebruikt Internet Explorer nog steeds op het werk of zelfs thuis, dan kunt u Internet Explorer als volgt starten met de tabbladen die u tijdens uw laatste browsersessie had geopend, en ook hoe u recent gesloten tabbladen opnieuw kunt openen:
Hoe u Internet Explorer zo kunt instellen dat de tabbladen van uw laatste sessie worden geladen wanneer u deze opent
Als u gewoonlijk veel verschillende tabbladen geopend houdt in Internet Explorer , kan het handig zijn om elke keer dat u deze webbrowser start, verder te gaan waar u was gebleven. Om dat te doen, moet u eerst op de tandwielknop in de rechterbovenhoek klikken of tikken. Als u liever uw toetsenbord gebruikt, drukt u op de Alt + X toetsen erop.
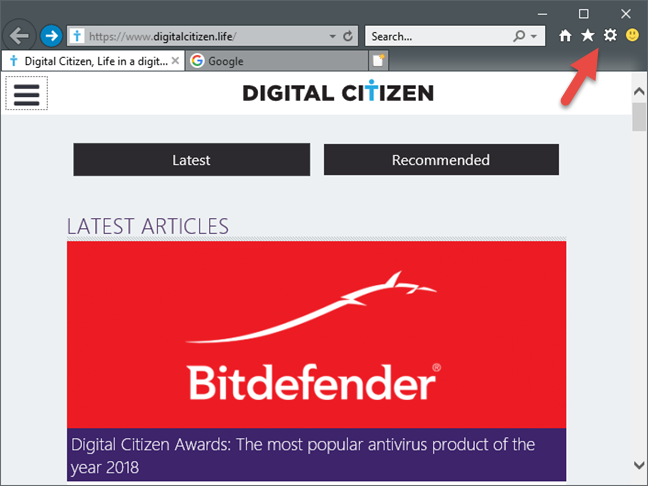
Klik of tik vervolgens op Internetopties(Internet Options) .
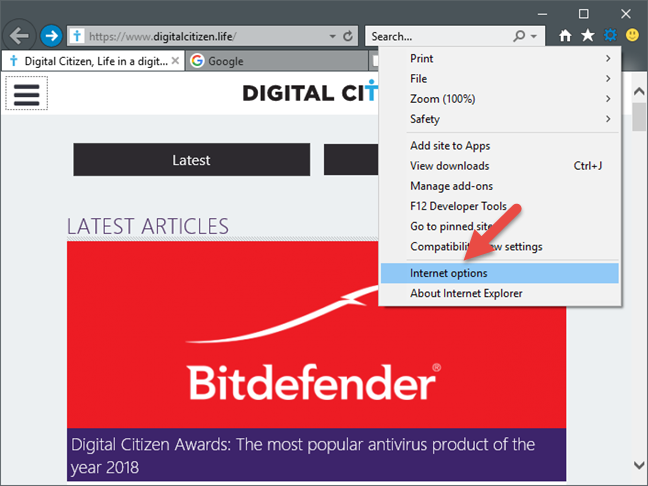
Ga in het geopende venster Internet-opties(Internet Options) naar het tabblad Algemeen . (General )Vink vervolgens de optie "Begin met tabbladen van de laatste sessie"("Start with tabs from the last session") aan in het gedeelte Opstarten(Startup) en klik of tik op OK .

Dat is het! De volgende keer dat u Internet Explorer opent , zou het automatisch alle tabbladen moeten laden die u tijdens de vorige browsersessie had geopend.
Hoe u handmatig alle tabbladen kunt herstellen die u tijdens uw laatste browsersessie in Internet Explorer had geopend(Internet Explorer)
Als je de laatste keer dat je Internet Explorer(Internet Explorer) gebruikte aan iets belangrijks werkte , heb je misschien al die tabbladen terug nodig. Om ze allemaal opnieuw te laden, moet je tegelijkertijd op de Alt + T toetsen op je toetsenbord drukken. Dit zou het menu Extra moeten openen ,(Tools) dat eruitziet als in de onderstaande schermafbeelding.

Klik of tik in het menu Extra op (Tools)'Laatste browsesessie opnieuw openen'.("Reopen last browsing session.")
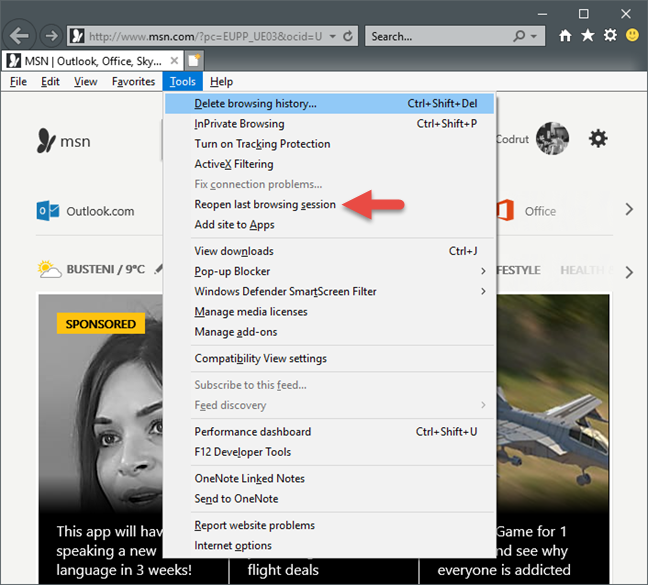
Houd er rekening mee dat als deze optie grijs wordt weergegeven, dit betekent dat u geen eerdere tabbladsessie hebt om opnieuw te openen.
Hoe u slechts een of enkele van de tabbladen die u onlangs in Internet Explorer hebt gesloten, opnieuw kunt openen(Internet Explorer)
We denken niet dat er iemand is die niet per ongeluk een tabblad heeft gesloten. Wanneer dit gebeurt, kunt u met Internet Explorer(Internet Explorer) , in plaats van door de browsegeschiedenis te zoeken, het laatst gesloten tabblad eenvoudig herstellen. Klik met de rechtermuisknop(Right-click) op een geopend tabblad en klik of tik vervolgens op de optie "Laatste tabblad opnieuw openen"("Reopen last tab") .

Als je een toetsenbord hebt, is het misschien nog makkelijker om op Ctrl + Shift + T te drukken om het tabblad te herstellen.

U kunt echter ook een specifiek tabblad herstellen dat niet noodzakelijk het laatste is dat u hebt gesloten. U kunt dit doen door met de rechtermuisknop op een geopend tabblad te klikken en vervolgens met de muis over het submenu "Recent gesloten tabbladen" te gaan. ("Recently closed tabs")Van daaruit kunt u er ook voor kiezen om een van de tabbladen te openen die u onlangs in Internet Explorer hebt gesloten .

Merk op dat deze optie alleen werkt voor het heropenen van de tabbladen die u tijdens de huidige browsersessie in Internet Explorer hebt gesloten .
Conclusie
De Internet Explorer- functies die in deze handleiding worden behandeld, kunnen nuttig zijn voor elke gebruiker die deze oude browser nog steeds nodig heeft of wil gebruiken. Als u per ongeluk een aantal tabbladen hebt gesloten, kunt u ze met slechts een paar klikken gemakkelijk terugvinden, en als u bijvoorbeeld lange tijd aan hetzelfde project werkt, wilt u misschien de vorige browsersessie opnieuw openen.
Related posts
Configureren hoe de Internet Explorer-app werkt in Windows 8.1
Hoe u uw browsegeschiedenis en gegevens uit de Internet Explorer-app kunt verwijderen
Internet Explorer 11 voor Windows downloaden en installeren
9 manieren om Internet Explorer te starten in alle Windows-versies
Java inschakelen in alle belangrijke webbrowsers
Downloads beheren in Internet Explorer 9
Bladwijzers importeren of exporteren bij gebruik van Internet Explorer
Probleem oplossen: slepen en neerzetten werkt niet in Windows -
Wat gebeurt er als u Internet Explorer uit Windows verwijdert?
Internet Explorer verwijderen uit Windows (alle versies)
Hoe de bestandsverkenner-weergaven in Windows 10 als een professional te gebruiken -
Met welke browser gaat uw batterij langer mee in Windows 10?
Vergeet advertenties en afleiding met de leesweergave in Internet Explorer 11
3 manieren om het SmartScreen-filter of Windows Defender SmartScreen uit te schakelen
De complete gids voor het vastzetten van websites met Internet Explorer
5 manieren om te dubbelklikken met een enkele klik in Windows
Voeg Google, DuckDuckGo of een andere zoekmachine toe als standaard voor Internet Explorer
Stel uw eigen AdBlock in in Internet Explorer 9
5 manieren om een nieuwe map te maken in Windows -
Browser Wars: is Internet Explorer 10 een relevante browser?
