Invoegtoepassingen installeren in Outlook voor Android en iOS
Als u de Outlook -e-mailclient op uw mobiel gebruikt, kunt u invoegtoepassingen installeren en gebruiken in Outlook voor Android en iOS(install and use add-ins in Outlook for Android and iOS) . Outlook biedt enkele ingebouwde invoegtoepassingen die de gebruikerservaring tot op zekere hoogte kunnen verbeteren. Dit artikel toont de exacte stappen die u kunt volgen als u een invoegtoepassing in Outlook voor Android of iOS wilt installeren.
Webbrowsers of sommige desktop-apps (zoals Word , Excel , PowerPoint ) maken het bijna overal mogelijk om invoegtoepassingen te installeren. Hiermee kunnen gebruikers de bestaande functies van de app upgraden en de productiviteit verhogen, vooral wanneer ze thuis werken(increase productivity when working from home) .
Invoegtoepassingen installeren in Outlook voor Android
Volg deze stappen om invoegtoepassingen in Outlook voor Android te installeren:(Android)
- Open de Outlook - app op uw Android -mobiel.
- Tik op het Outlook -logo dat linksboven zichtbaar is.
- Tik op het tandwielpictogram Instellingen.
- Ontdek het gedeelte Verbonden apps en invoegtoepassingen(Connected Apps and Add-ins) .
- Tik op het menu Add-ins .
- Selecteer(Select) een invoegtoepassing die u wilt installeren.
- Tik op het bijbehorende pluspictogram.
- Selecteer de DOORGAAN(CONTINUE) optie.
Laten we deze stappen in detail bekijken.
Zorg er eerst voor dat u de nieuwste versie van de Outlook -app hebt. Als dat het geval is, opent u het op uw Android -mobiel en tikt u op het Outlook -logo dat linksboven zichtbaar is. Tik vervolgens op het tandwielpictogram voor instellingen. Het zou linksonder zichtbaar moeten zijn.
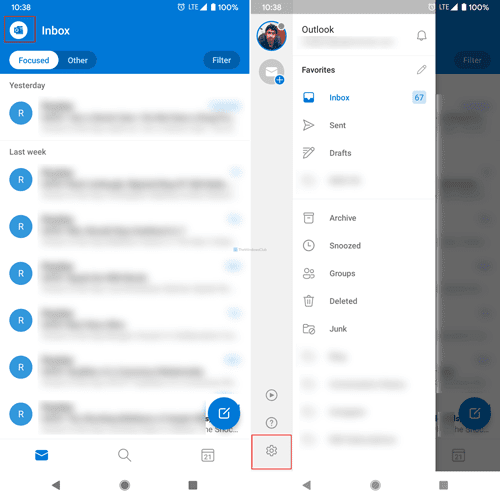
Zoek daarna het gedeelte Verbonden apps en invoegtoepassingen (Connected Apps and Add-ins ) en tik op het menu Invoegtoepassingen .(Add-ins )
Hier vindt u enkele van de meegeleverde invoegtoepassingen op uw scherm. Selecteer een invoegtoepassing die u wilt installeren en tik op het bijbehorende pluspictogram.

Vervolgens kunt u de algemene voorwaarden lezen met betrekking tot de invoegtoepassing die u gaat installeren. Als u op de knop DOORGAAN (CONTINUE ) tikt , start en eindigt het installatieproces automatisch.
Als u een invoegtoepassing wilt verwijderen of verwijderen, tikt u opnieuw op dezelfde knop die aan de invoegtoepassing is gekoppeld.
Invoegtoepassingen installeren in Outlook voor iOS
Volg deze stappen om invoegtoepassingen in Outlook voor iOS te installeren:(Outlook)
- Open de Outlook- app op je iPhone.
- Tik op je profielfoto die zichtbaar is in de linkerbovenhoek.
- Tik op het tandwielpictogram Instellingen.
- Selecteer het menu Invoegtoepassingen .(Add-ins)
- Kies een invoegtoepassing die u wilt installeren.
- Tik op het respectieve pluspictogram.
- Selecteer de optie Doorgaan(Continue) .
Als je meer wilt weten over de stappen, lees dan verder.
Eerst moet je de Outlook -app op je iPhone of een ander iOS-apparaat openen en op je profielfoto tikken die zichtbaar is in de linkerbovenhoek. Het opent een paneel en je moet het tandwielpictogram voor instellingen selecteren.
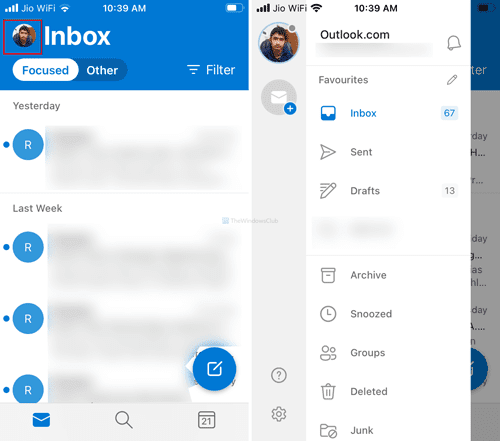
Selecteer vervolgens het menu Add-ins en kies een add-in die u wilt installeren. Tik vervolgens op het bijbehorende pluspictogram.
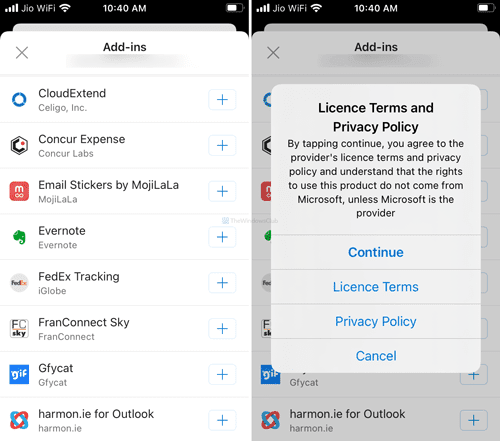
Als het venster met algemene voorwaarden wordt weergegeven, tikt u op de knop Doorgaan (Continue ) .
Dat is alles!
Related posts
Hoe u de mobiele Outlook-app voor uw telefoon kunt optimaliseren
Meerdere accounts toevoegen in de Outlook-app voor Android en iPhone
Fout bij laden van bericht Outlook-fout op Android mobiel
Hoe Android-telefoon of iPhone te koppelen aan Windows 10 pc
Synchroniseer Android- en iOS-apparaten met Windows-pc met Moboplay
Beste Microsoft Edge-browsertips en -trucs voor Android en iOS
5 manieren om bestanden te uploaden naar Google Drive -
Hoe te repareren dat Outlook niet synchroniseert op Android
Hoe de taal op Steam te veranderen: Alles wat je moet weten
5 manieren om uw gezondheid te verbeteren met de ASUS VivoWatch 5 -
De taal op Netflix wijzigen (7 manieren)
Scan snel documenten, visitekaartjes, whiteboards, enz. met OneDrive voor Android en iPhone
Sony WH-1000XM4 review: Uitstekende ruisonderdrukking! -
Waar gaan schermafbeeldingen naartoe? Vind ze in Windows, Mac, Android of iOS -
Hoe u de taal op Facebook kunt wijzigen: alles wat u moet weten -
Uitloggen bij Facebook op alle apparaten waarop u bent aangemeld
Scherm delen op Skype voor Android en iOS
Simpele vragen: Wat is Microsoft Office 365?
Hoe Microsoft Edge te synchroniseren op Windows, Android en iPhone
Wat is slepen en neerzetten? Hoe te slepen en neer te zetten -
