Is WinZip veilig?
WinZip is een op Windows gebaseerd programma waarmee verschillende bestanden in het systeem kunnen worden geopend en gecomprimeerd in .zip-indeling(.zip format) . WinZip is ontwikkeld door WinZip Computing , voorheen bekend als Nico Mak Computing . Het wordt niet alleen gebruikt om toegang te krijgen tot bestandscompressieformaten zoals BinHex ( .hqx ), cabinet ( .cab ), Unix compress, tar en gzip, maar ook om zeer zelden gebruikte bestandsformaten zoals ARJ , ARC en LZH te openen met de hulp van aanvullende programma's. U kunt de tijd voor bestandsoverdracht aanzienlijk verkorten door de bestandsgrootte te verkleinen via een proces genaamdzippen. ( zipping.)Alle gegevens worden beschermd door een coderingshulpprogramma(encryption utility) dat in de tool is ingebouwd. WinZip wordt door velen gebruikt om bestanden te comprimeren om ruimte te besparen; Terwijl sommigen aarzelen om het te gebruiken. Als u zich ook afvraagt Is WinZip veilig(Is WinZip safe) of Is WinZip een virus(Is WinZip a Virus) , lees dan deze handleiding. Vandaag bespreken we WinZip in detail en hoe je WinZip kunt verwijderen , indien nodig.
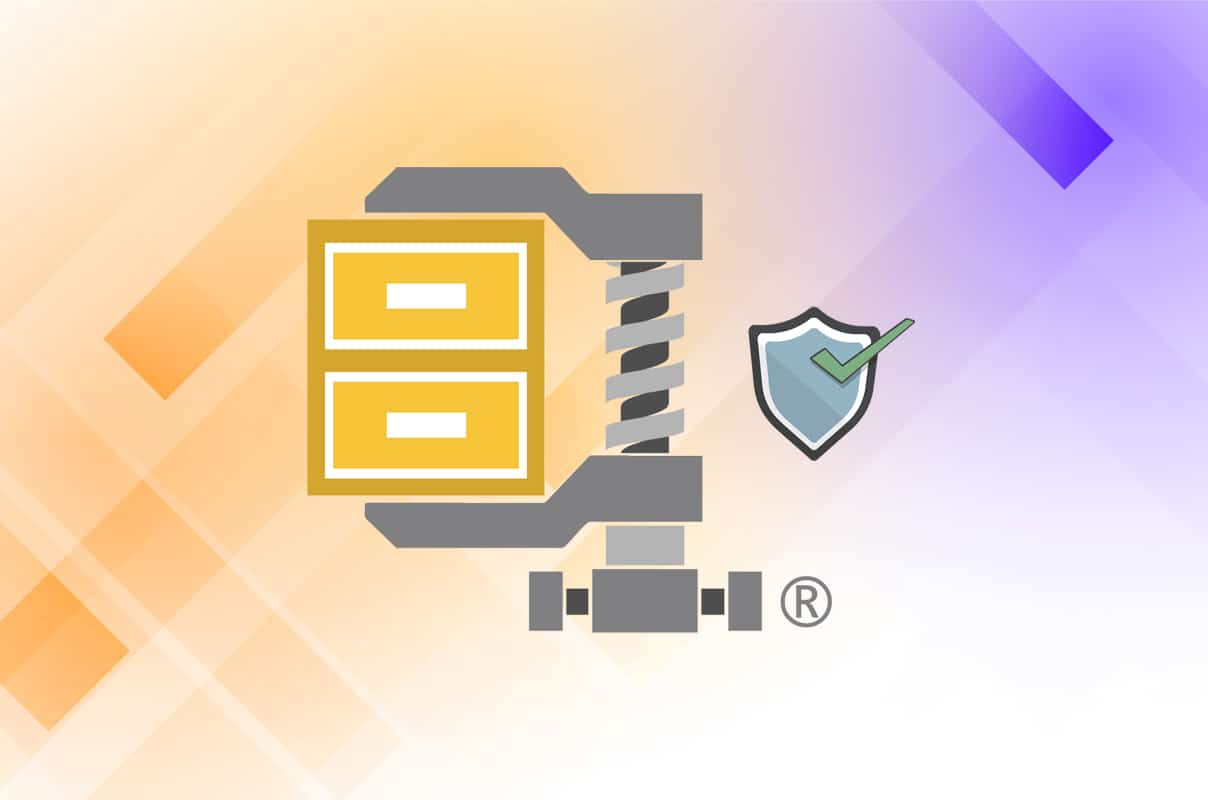
Is WinZip veilig? Is WinZip een virus?(Is WinZip Safe? Is WinZip a Virus?)
- Is WinZip veilig? Ja(Yes) , WinZip is veilig te verkrijgen en te gebruiken wanneer het wordt gedownload van de officiële website( official website) in plaats van onbekende websites.
- Is WinZip een virus? Nee(No) , dat is het niet. Het is vrij van virussen en malware(free of viruses and malware) . Bovendien is het een betrouwbaar programma dat veel overheidsorganisaties(Governmental) en particuliere bedrijven gebruiken in hun dagelijkse werking.
Waar moet u op letten voordat u WinZip gebruikt?(Things to Keep in Mind Before Using WinZip?)
Ook al is WinZip een virusvrij programma, er zijn nog steeds enkele kansen dat het het systeem kan beschadigen, kan worden aangetast door malware of een virusaanval kan veroorzaken. Noteer daarom de volgende keer dat u (Hence)WinZip installeert of gebruikt de volgende suggesties.
Pt 1: Download WinZip van de officiële website(Pt 1: Download WinZip from its Official Website)
U kunt veel onverwachte fouten in het systeem tegenkomen na het installeren van WinZip als u de software vanaf een onbekende website hebt geïnstalleerd. Het wordt aanbevolen om het WinZip -programma te installeren vanaf de officiële website(official website) .
Deel 2: Open geen onbekende bestanden(Pt 2: Do Not Open Unknown Files)
Hoewel u het antwoord op Is WinZip veilig of niet(Is WinZip safe or not) weet, weet u het misschien niet zeker over de gecomprimeerde of uitgepakte bestanden. Om(Hence) problemen te voorkomen, wordt daarom altijd aanbevolen om:
- Open geen bestanden van onbekende bronnen(unknown sources) .
- Open geen verdachte e-mail(suspicious email ) of bijlagen.
- Klik niet op niet -geverifieerde links(unverified links) .
Deel 3: Gebruik de nieuwste versie van WinZip(Pt 3: Use the Latest Version of WinZip)
Een verouderde versie van software zal worden beïnvloed door bugs. Dit zal virus- en malware-aanvallen vergemakkelijken. Zorg er daarom voor dat
- Als u WinZip installeert, installeer dan de nieuwste versie(install the latest version) ervan.
- Aan de andere kant, als u een oude versie gebruikt, moet u deze bijwerken(update it) naar de nieuwste versie.
Deel 4: Voer een antivirusscan uit(Pt 4: Perform Antivirus Scan)
Dus het antwoord op Is WinZip een virus? (Is WinZip a virus?)is een absoluut nee. U moet echter regelmatig een antivirusscan uitvoeren wanneer u te maken hebt met meerdere bestanden en mappen die door WinZip zijn gezipt of uitgepakt . Windows Defender herkent de dreiging mogelijk niet wanneer een virus of malware WinZip - bestanden gebruikt als camouflage. Daardoor(Thereby) kunnen hackers gemakkelijk inbreken op Windows-pc's . Voer dus een antivirusscan uit volgens de onderstaande instructies:
1. Klik op het Start -pictogram in de linkerbenedenhoek en selecteer Instellingen(Settings) .

2. Klik hier op Update & Security , zoals weergegeven.
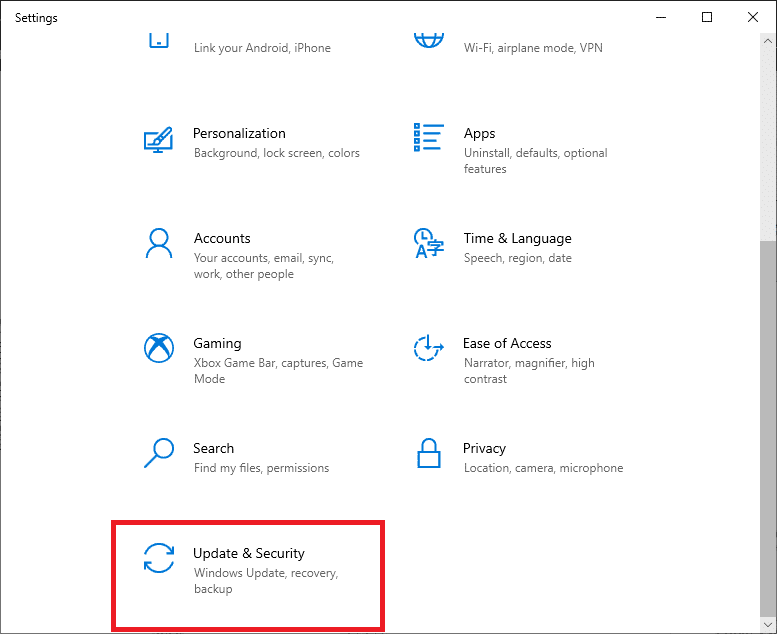
3. Klik nu op Windows-beveiliging(Windows Security ) in het linkerdeelvenster.
4. Selecteer de optie Virus- en bedreigingsbeveiliging(Virus & threat protection ) onder Beveiligingsgebieden(Protection areas) .

5. Klik op Scanopties(Scan Options) , zoals weergegeven.

6. Kies een scanoptie volgens uw voorkeur en klik op Nu scannen.(Scan now.)

7. Wacht tot het scanproces is(scanning process) voltooid.
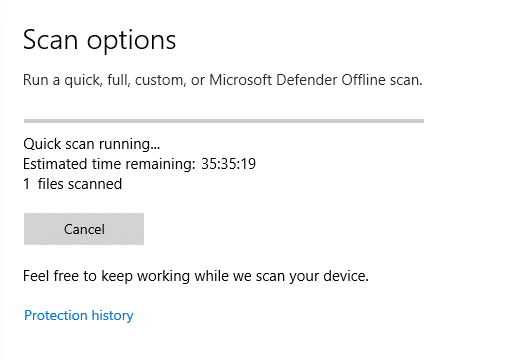
8A. Alle bedreigingen zullen hier worden opgeroepen. Klik(Click) op Acties starten(Start Actions ) onder Huidige bedreigingen(Current threats) om ze te verwijderen.

8B. Als u geen bedreigingen in uw systeem heeft, wordt de waarschuwing Geen huidige bedreiging weergegeven.(No current threats )

Deel 5: Maak regelmatig een back-up van alle bestanden(Pt 5: Back up All Files Regularly)
Bovendien wordt u aangeraden om regelmatig een back-up te maken van alle bestanden om ze te herstellen in geval van onverwacht gegevensverlies. Als u een systeemherstelpunt op uw computer maakt, kunt u de bestanden ook herstellen wanneer dat nodig is. Volg hiervoor de onderstaande instructies:
1. Ga naar de Windows-zoekbalk(Windows search bar) en typ herstelpunt(restore point) . Klik nu op Openen om het venster (Open )Een herstelpunt maken(Create a restore point) te starten .

2. Schakel in het venster Systeemeigenschappen(System Properties) naar het tabblad Systeembeveiliging .(System Protection )
3. Klik op de knop Maken...(Create… ) , zoals hieronder aangegeven.

4. Typ nu een beschrijving(description) om u te helpen het herstelpunt te identificeren en klik op Maken(Create) .
Opmerking:(Note:) De huidige datum en tijd worden automatisch toegevoegd.

5. Wacht(Wait) een paar minuten en er wordt een nieuw herstelpunt gemaakt. Klik ten slotte op de knop Sluiten(Close ) om af te sluiten.
Lees ook: (Also Read:) 7-Zip vs WinZip vs WinRAR (Beste tool voor bestandscompressie)(7-Zip vs WinZip vs WinRAR (Best File Compression Tool))
Waarom wil je WinZip verwijderen?(Why Do You Want to Uninstall WinZip?)
- WinZip is alleen gratis beschikbaar voor de evaluatieperiode(free only for the evaluation period) en later moet je ervoor betalen. Dit lijkt een nadeel te zijn voor veel gebruikers op organisatieniveau, aangezien ze het programma liever zonder of tegen lage kosten gebruiken.
- Hoewel WinZip zelf veilig is, zijn er verschillende rapporten die de aanwezigheid van Trojan Horse Generic 17.ANEV daarin aangeven.
- Bovendien rapporteerden enkele gebruikers verschillende onverwachte fouten(several unexpected errors) op hun pc na installatie van WinZip .
Hoe WinZip te verwijderen(How to Uninstall WinZip)
Is WinZip veilig? (Is WinZip safe?)Ja! Maar als het u meer kwaad dan goed doet, is het beter om het te verwijderen. Ga als volgt te werk om WinZip van een Windows - pc te verwijderen:
Stap 1: Sluit alle processen(Step 1: Close All Processes)
Voordat u WinZip verwijdert , moet u als volgt alle actieve processen van het WinZip -programma sluiten:
1. Start Taakbeheer(Task Manager) door tegelijkertijd op de toetsen Ctrl + Shift + Esc keys te drukken .
2. Zoek en selecteer op het tabblad Processen de (Processes)WinZip-taken(WinZip tasks) die op de achtergrond worden uitgevoerd.
3. Selecteer vervolgens Taak beëindigen(End Task) , zoals weergegeven.

Stap 2: verwijder het programma(Step 2: Uninstall the Program)
Laten we nu verder gaan met het verwijderen van het WinZip -programma van uw Windows-desktop/laptop:
1. Start het Configuratiescherm(Control Panel) door ernaar te zoeken zoals weergegeven.

2. Stel View by > Category in en klik op de optie Een programma verwijderen(Uninstall a program) , zoals gemarkeerd.

3. Zoek nu naar WinZip in de zoekbalk in de rechterbovenhoek.

4. Klik op WinZip en selecteer Installatie ongedaan maken(Uninstall) , zoals hieronder afgebeeld.

5. Bevestig nu de vraag Weet u zeker dat u WinZip 26.0 wilt verwijderen? (Are you sure you want to uninstall WinZip 26.0?)door op Ja(Yes) te klikken .
Opmerking:(Note: ) de WinZip- versie die hier wordt gebruikt, is 26.0, maar deze kan variëren afhankelijk van de versie die op uw systeem is geïnstalleerd.

Lees ook: (Also Read:) Forceer de-installatieprogramma's die niet kunnen worden verwijderd in Windows 10(Force Uninstall Programs which won’t Uninstall In Windows 10)
Stap 3: Registerbestanden verwijderen(Step 3: Remove Registry files)
Nadat u het programma hebt verwijderd, moet u ook de registerbestanden verwijderen.
1. Typ Register-editor(Registry Editor) in de Windows-zoekbalk(Windows Search bar ) en klik op Openen(Open) , zoals weergegeven.

2. Kopieer en plak het volgende pad in de navigatiebalk van de Register-editor(Registry Editor navigation bar) en druk op Enter :
Computer\HKEY_CLASSES_ROOT\*\shellex\ContextMenuHandlers\WinZip

3. Als er een WinZip(WinZip folder) -map is, klik er dan met de rechtermuisknop op en selecteer de optie Verwijderen(Delete ) om de bestanden te verwijderen.

4. Druk nu tegelijkertijd op de toetsen Ctrl + F keys
5. Typ in het venster Zoeken (Find)winzip in het veld Zoeken naar:(Find what:) en druk op Enter . Gebruik het om alle WinZip- mappen te vinden en te verwijderen.

Dit zal dus de registerbestanden van het WinZip -programma verwijderen. U hoeft zich nu geen zorgen meer te maken of WinZip veilig is of niet.
Stap 4: Tijdelijke bestanden verwijderen(Step 4: Delete Temporary Files)
Wanneer u WinZip volledig van uw systeem verwijdert, zullen er nog enkele tijdelijke bestanden aanwezig zijn. Dus, om die bestanden te verwijderen, volg de gegeven stappen:
1. Druk op de Windows-toets(Windows key) en typ %appdata% en druk vervolgens op Enter.

2. Klik in de map App Data Roaming met de rechtermuisknop op de WinZip - map en selecteer Verwijderen(Delete) , zoals hieronder geïllustreerd.

3. Druk nu op de Windows -toets en typ %localappdata%.Klik vervolgens op Openen(Open) , zoals weergegeven.
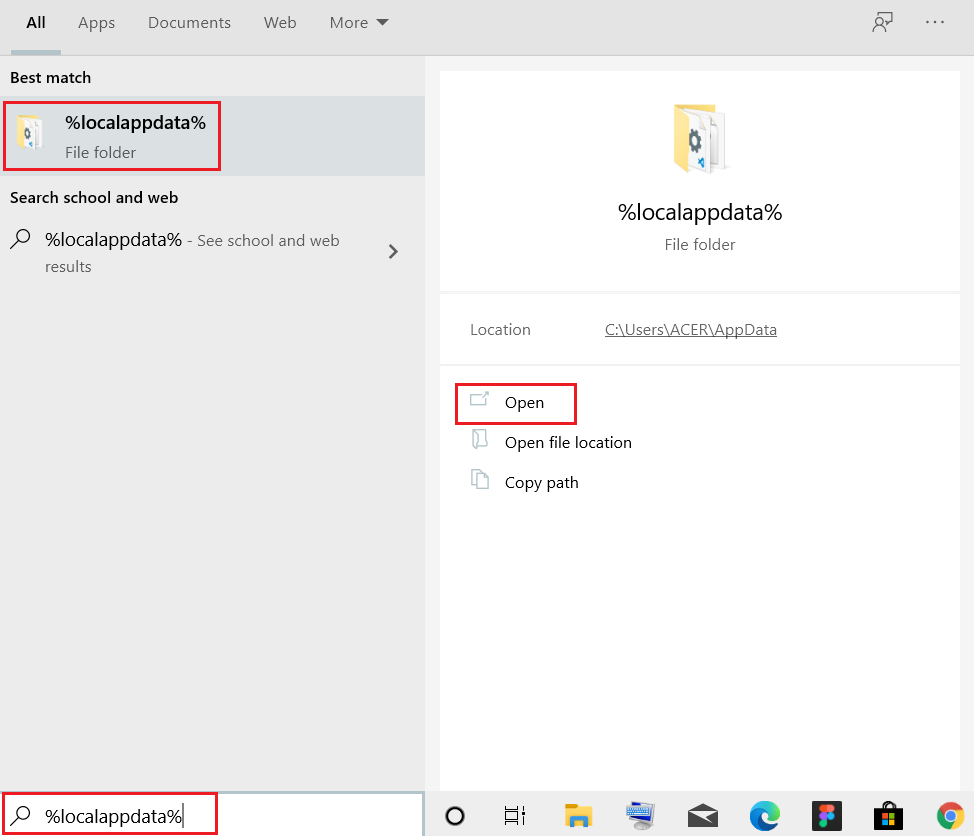
4. Selecteer opnieuw de WinZip- map en verwijder(Delete) deze zoals weergegeven in stap 2(Step 2) .
5. Ga vervolgens naar het bureaublad(Desktop) door tegelijkertijd op de Windows + D keys te drukken .
6. Klik met de rechtermuisknop op Prullenbak(Recycle bin) en selecteer de optie Prullenbak leegmaken(Empty Recycle bin) om deze bestanden permanent te verwijderen.

Aanbevolen:(Recommended:)
- Wat is Google Chrome Elevation Service?(What is Google Chrome Elevation Service)
- Microfoon dempen in Windows 10(How to Mute Microphone in Windows 10)
- Telnet inschakelen in Windows 10(How to Enable Telnet in Windows 10)
- Windows 11 debloateren?(How to Debloat Windows 11)
We hopen dat je antwoord hebt gekregen op de vragen: Is WinZip veilig(Is WinZip safe ) en is WinZip een virus( Is WinZip a virus) . Als u het genoemde programma niet gebruikt, kunt u het verwijderen met behulp van het proces dat in dit artikel wordt uitgelegd. Als u vragen/suggesties heeft, kunt u deze ook in het opmerkingengedeelte plaatsen.
Related posts
Wat is WinZip?
Wat is Windows 11 SE?
Wat is Realtek-kaartlezer?
Waar worden Microsoft Teams-opnamen opgeslagen?
Wat is het wervingsproces van Amazon?
Wat is de .AAE-bestandsextensie? Hoe .AAE-bestanden openen?
Hoe VK-account te verwijderen
Wat is het verschil tussen een router en een modem?
Wat is mhm in sms'en?
Wat is het USO Core Worker Process of de usocoreworker.exe?
Wat is Ctrl+Alt+Delete? (Definitie & Geschiedenis)
90+ verborgen geheime Android-codes
Wat is HKEY_LOCAL_MACHINE?
Wat is Windows Update? [Definitie]
Wat zijn Systeembeheer in Windows 10?
Hoe DoorDash-account te verwijderen
Wat is een servicepack? [Uitgelegd]
Hoe te vinden wie Google Pay accepteert
Wat is WiFi Direct in Windows 10?
Wat is het verschil tussen opnieuw opstarten en opnieuw opstarten?
