Java (JRE) verwijderen of verwijderen op Windows en Mac
Op zoek naar een manier om Java op uw Windows- of Mac -machine te verwijderen? Hoewel essentieel voor sommige internetgebruikers, hoeven de meeste mensen niet het risico te lopen Java op hun machines te gebruiken vanwege alle beveiligingsproblemen die met Java gepaard gaan .
In dit artikel ga ik het hebben over de stappen die u moet nemen om alle sporen van Java volledig van uw Windows-machine te verwijderen. Het proces voor Mac is een beetje anders, dus je kunt naar beneden scrollen in het gedeelte Java verwijderen op Mac(Remove Java on Mac) als je OS X gebruikt.
Merk op dat de nieuwere versies van Java ( Java 8v20 en hoger) een ingebouwde tool hebben voor het automatisch verwijderen van oudere Java - versies, maar soms verwijdert zelfs deze tool niet alles. Het houdt ook de nieuwste versie geïnstalleerd, wat u misschien ook niet wilt.
Is Java geïnstalleerd?
U kunt controleren of Java al dan niet is geïnstalleerd in Windows door naar het Configuratiescherm(Control Panel) te gaan en naar het Java - pictogram te zoeken. Als je het daar ziet, betekent dit dat je Java hebt geïnstalleerd.

Met deze optie in het Configuratiescherm(Control Panel) kunt u Java ook uitschakelen in uw webbrowser zonder het te verwijderen. Ik zal die optie hieronder ook uitleggen. Als u teruggaat naar het Configuratiescherm(Control Panel) en op Programma's(Programs) en onderdelen(Features) klikt , ziet u alle verschillende versies van Java die op uw computer zijn geïnstalleerd.

Dus wat nu? Welnu, het eerste dat ik doe bij het verwijderen van Java op Windows , is eerst de oudere versies verwijderen.
Oudere versies van Java verwijderen
Om van de oudere versies af te komen, kunt u de nieuwste versie van Java downloaden en installeren , die automatisch op oudere versies controleert en vervolgens de nieuwste versie installeert, of u kunt de Java Uninstall Tool uitvoeren .

De applet controleert uw versie van Java en verwijdert vervolgens verouderde versies. Als er oudere versies zijn, krijgt u een bericht met de versies en de mogelijkheid om ze te verwijderen.
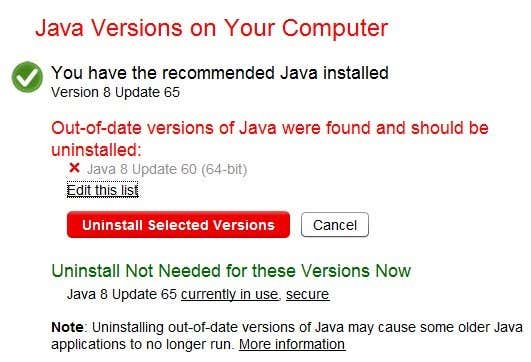
Klik op de knop Geselecteerde versies(Uninstall Selected Versions) verwijderen om de oudere versies te verwijderen. Zoals je kunt zien, heb ik Java 8 Update 60 niet nodig omdat ik de nieuwste Java 8 Update 65 heb geïnstalleerd. Nu u alleen de nieuwste versie heeft, kunnen we twee dingen doen: Java uitschakelen of verwijderen.
Java uitschakelen
Als u Java af en toe voor bepaalde websites moet gebruiken, maar niet altijd nodig hebt, kunt u het uitschakelen in plaats van verwijderen. Open hiervoor het Configuratiescherm(Control Panel) , klik op Java en klik vervolgens op het tabblad Beveiliging .(Security)

Schakel het selectievakje Java-inhoud inschakelen in de browser(Enable Java content in the browser) uit om Java in Internet Explorer uit te schakelen . Het is vermeldenswaard dat Chrome sinds versie 42 zelfs geen Java meer ondersteunt, dus u hoeft zich er in die browser geen zorgen over te maken.
Voor Firefox moet u op Extra(Tools) klikken , vervolgens op Add-ons en Plug- ins(Plugins) selecteren . Klik op Java Platform en klik vervolgens op Uitschakelen(Disable) . Houd er rekening mee dat hoewel Java is uitgeschakeld, het verouderd kan raken en nog steeds een beveiligingsprobleem kan vormen voor uw computer sinds het is geïnstalleerd.
Java verwijderen in Windows
Om Java te verwijderen , verwijdert u eerst de oudere versies zoals hierboven weergegeven en gaat u vervolgens naar Configuratiescherm(Control Panel) en Programma's(Programs) en onderdelen(Features) . Klik(Click) op de nieuwste Java -versie die daar wordt vermeld en klik op Installatie ongedaan maken(Uninstall) .
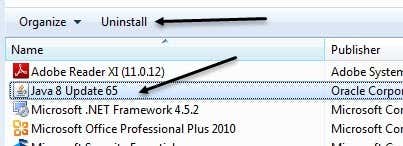
Technisch gezien is dit alles wat je zou moeten doen, maar als je echt elk spoor van Java wilt verwijderen , raad ik aan om een freeware-app genaamd JavaRa te gebruiken(JavaRa) . Nadat u het hebt gedownload, voert u gewoon de toepassing uit. U ziet een aantal pictogrammen, maar degene die we willen gebruiken is Java Runtime verwijderen(Remove Java Runtime) .
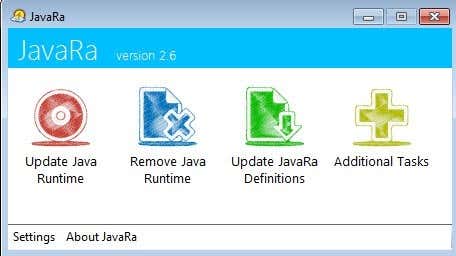
Op het eerste scherm ziet u dat het verwijderprogramma niet is gevonden, wat prima is aangezien we alle versies van Java hebben verwijderd . Klik gewoon(Just) op de knop Volgende(Next) .
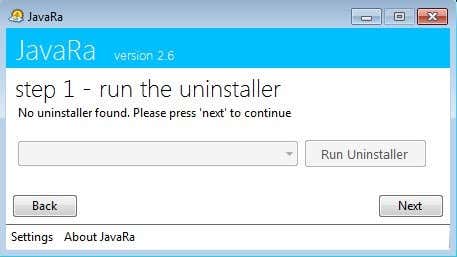
Het belangrijkste onderdeel van dit programma is Stap 2(Step 2) . Hier wilt u klikken op de knop Verwijderingsroutine uitvoeren(Perform Removal Routine) , waarmee alle overgebleven bestanden, mappen en Java -registervermeldingen worden verwijderd.
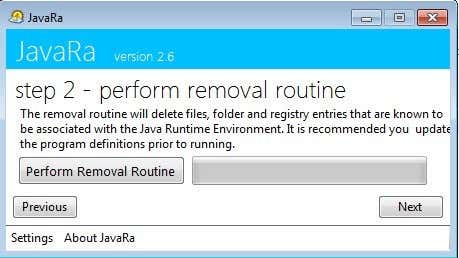
Zelfs na het verwijderen van Java met behulp van zijn eigen tools, was JavaRa in staat om nog 12 items te verwijderen die waren achtergelaten.

Klik op Volgende(Click Next) en je ziet een knop om de nieuwste versie te downloaden. Tenzij u Java(Java) opnieuw wilt installeren , klikt u op Volgende(Next) en vervolgens op Voltooien(Finish) in het volgende scherm. Nu is Java volledig van uw Windows -systeem verwijderd.
Java op Mac verwijderen
Op Macs is alles vrijwel hetzelfde, behalve het verwijderingsproces. U kunt zien of Java op ongeveer dezelfde manier als Windows op uw (Windows)Mac is geïnstalleerd . Open gewoon (Just)Systeemvoorkeuren(System Preferences) en controleer of er onderaan een Java -pictogram staat.(Java)
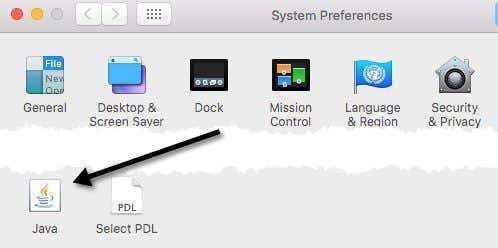
Als het Java -pictogram daar staat, betekent dit dat Java op OS X is geïnstalleerd . Ook kunt u, net als in Windows , ervoor kiezen om Java geïnstalleerd te houden, maar desgewenst in Safari uit te schakelen . De eerste manier is door op het Java - pictogram in Systeemvoorkeuren(System Preferences) te klikken , waardoor het Java-configuratiescherm( Java Control Panel) wordt geopend , dat er precies zo uitziet als in Windows . Klik(Click) op het tabblad Beveiliging(Security) en schakel het selectievakje Java-inhoud in browser inschakelen uit(Enable Java content in browser) .
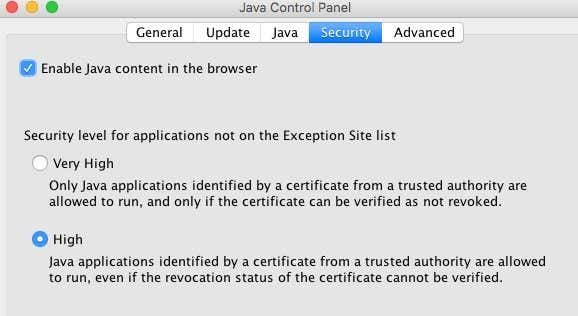
De andere manier is om Java rechtstreeks in Safari uit te schakelen . Open hiervoor Safari en ga vervolgens naar Voorkeuren(Preferences) .
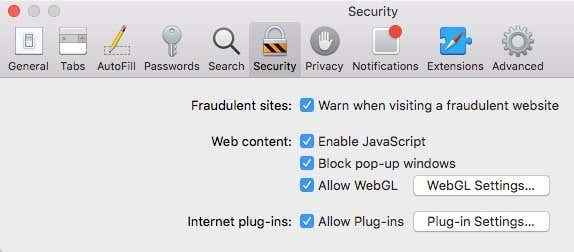
Klik op het tabblad Beveiliging en klik vervolgens op de knop (Security)Instellingen(Plug-in Settings) voor plug-ins helemaal onderaan naast Internet plug-ins .

U zou Java in de lijst moeten zien staan en als u het selectievakje uitschakelt, wordt Java in Safari uitgeschakeld . Als je Java(Java) op OS X wilt verwijderen , is dat een beetje technisch. Open eerst(First) de Terminal door op Spotlight te klikken en (Spotlight)Terminal in te typen of door naar Toepassingen(Applications) - Hulpprogramma's(Utilities) en vervolgens Terminal te gaan.
Kopieer en plak nu de volgende opdrachten één voor één en druk op Enter na het plakken van elke opdracht.
sudo rm -fr /Library/Internet\ Plug-Ins/JavaAppletPlugin.plugin sudo rm -fr /Library/PreferencePanes/JavaControlPanel.prefpane
Wanneer u op enter drukt, wordt u gevraagd uw beheerderswachtwoord in te voeren. Als alles goed is gegaan, zie je geen output.

Als je in Systeemvoorkeuren(System Preferences) gaat kijken , zou het Java -pictogram verdwenen moeten zijn. Als u naar het gedeelte met plug-ins in Safari gaat, verdwijnt het ook uit de lijst met geïnstalleerde plug-ins. Dat is het zowat voor het verwijderen van Java op Macs . Als je vragen hebt, plaats dan gerust een reactie. Genieten van!
Related posts
De kleur van het mappictogram wijzigen in Windows
De beste gratis defrag-tool voor Windows is zichzelf
Automatisch screenshots maken met gedefinieerde tijdsintervallen in Windows
Beste gratis Windows-registeropruimer
8 veilige gratis softwaredownloadsites voor Windows
Bekijk snel de zoekgeschiedenis in alle browsers in Windows
6 gratis software-apps voor het branden van Blu-ray-schijven
5 VR-toepassingen die geen games zijn
Converteer een Windows-pc naar een virtuele machine met behulp van Hyper-V
Hoe twee mappen in realtime in Windows te synchroniseren
Beste gratis animatiesoftware voor Windows 11/10
Lijst met beste gratis internetprivacysoftware en -producten voor Windows 11/10
DVDVideoSoft: gratis multimediasoftwaredownloads voor Windows 10
Een cd of dvd branden, kopiëren en back-uppen
De beste gratis videobewerkingssoftware voor Windows of Mac
Met wachtwoord beveiligde zip-bestanden ontgrendelen
Converteer Windows Directory naar HTML-vermelding
Tekst extraheren uit PDF- en afbeeldingsbestanden
De Kindle Desktop-app: is het goed?
Beste gratis software voor het vastleggen van schermen voor Windows 11/10
