Je synchroniseert een ander account - OneDrive-fout
Wanneer u ervoor kiest om het e-mailadres en wachtwoord voor uw Microsoft - account te wijzigen, kan OneDrive de wijziging mogelijk niet oppikken en ziet u mogelijk het volgende foutbericht: U synchroniseert een ander account(You’re syncing a different account) . Hier leest u wat u kunt doen om het probleem op te lossen.
Je synchroniseert een ander account – OneDrive
Naast het bovenstaande bericht ziet u de beschrijving:
You’re already syncing a personal OneDrive on this computer. Unlink that account to add a new one.
Zoals hierboven vermeld, treedt deze fout voornamelijk op nadat u het wachtwoord van uw Microsoft-account hebt gewijzigd . Om deze fout op te lossen:
- Inloggegevensbeheer openen
- Inloggegevens in de cache van OneDrive verwijderen
Blijkbaar is dit niets nieuws en gebeurt het regelmatig. Laten we eens kijken hoe we het moeten aanpakken en het probleem oplossen.
1] Inloggegevensbeheer openen

Klik op Start(Click Start) , typ 'referenties' in het zoekvak(Search) en selecteer vervolgens ' Inloggegevensbeheer(Credentials Manager) ' wanneer dit wordt weergegeven in de lijst met opties.
Schakel vervolgens naar het tabblad ' Windows -referenties'.(Windows Credentials)
2] Verwijder de in de cache opgeslagen gegevens van OneDrive(Remove OneDrive Cached Credentials)
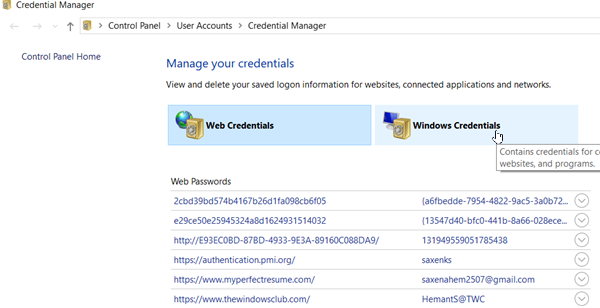
Wanneer het menu ' Windows -referenties '(Windows Credentials’) wordt uitgevouwen, gaat u naar ' Generieke referenties'(Generic Credentials’) .
Zoek hier naar vermeldingen met ' OneDrive Cached Credentials '.

Druk op de vervolgkeuzepijl naast deze optie en kies de optie ' Verwijderen(Remove) ' om deze te verwijderen.
Als u klaar bent, start u OneDrive opnieuw en controleert u of het probleem aanhoudt.
Houd(Please) er rekening mee dat u geen bestanden of gegevens verliest door OneDrive op uw computer uit te schakelen of te verwijderen. U hebt altijd toegang tot uw bestanden door u aan te melden bij OneDrive.com .
Als deze tijdelijke oplossing het probleem niet oplost of niet het gewenste resultaat oplevert, verwijder dan vriendelijk OneDrive en installeer het opnieuw .
Wanneer OneDrive Setup start, voert u uw persoonlijke account of uw werk- of schoolaccount in en selecteert u vervolgens Aanmelden(Sign) .
We hopen dat deze suggesties u helpen de OneDrive- synchronisatiefout op te lossen.
Related posts
OneDrive-meldingen uitschakelen Wanneer de synchronisatie automatisch wordt onderbroken
Fix OneDrive-foutcode 0x8004de40 op Windows 11/10
Fix OneDrive-foutcode 0x8007016a
OneDrive-fout 0x80070194, de cloudbestandsprovider is onverwacht afgesloten
Toestaan dat OneDrive de overname van machtigingen in alleen-lezen-mappen uitschakelt
OneDrive-zelfstudie voor beginners; Download gratis eBook
Upload geblokkeerd, Log in om dit bestand op te slaan of Bewaar een kopieerfout in OneDrive
OneDrive Activity Center bevat nu de menu's Instellingen en Pauze
OneDrive slaat geen Word-documenten op - Dit is geen geldige bestandsnaam
Fix Zorg ervoor dat OneDrive op uw pc wordt uitgevoerd en probeer het opnieuw bericht
Hoe OneDrive-foutcode 0x8004de25 of 0x8004de85 op te lossen?
Laat OneDrive doorgaan met synchroniseren wanneer de batterijbesparingsmodus is ingeschakeld
Een map ontkoppelen, uitsluiten of verwijderen uit OneDrive in Windows 11/10
Hoe OneDrive-synchronisatieproblemen op Windows 11/10 op te lossen?
Er is iets misgegaan Foutcode 102 in OneDrive
Hoe OneDrive-fout 0x80049d61 op te lossen in Windows 11/10
Hoe OneDrive uit te schakelen op deze dag melding op Windows 11/10
Dit item bestaat mogelijk niet of is niet langer beschikbaar - OneDrive-fout
Hoe het OneDrive-pictogram uit de Verkenner te verwijderen in Windows 11/10
Hoe de bandbreedte te beperken die wordt gebruikt door OneDrive en Dropbox
